
フリーソフトだけで作るBlu-ray(全5回)の番外編として「簡易メニュー付きBDMV」の作成をまとめました。
パソコンの捜査に不慣れな方は、作成の簡単なメニューなしのBDMVやBDAVをおすすめします。フリーソフトだけで作るBlu-ray:手順まとめで、手順をまとめているので、合わせて参照下さい。
BDMV作成「準備」
動画ファイル
Blu-rayビデオの規格に沿ったビデオ(第1回を参照)が必要です。対応していない動画形式の場合は、Aviutlなどを使用して、エンコードする必要があります(第4回を参照)。
フリーソフトだけで作るBlu-ray 第1回:ブルーレイ作成の事前準備
フリーソフトだけで作るBlu-ray 第4回:BDAVの作成 Part.2
multiAVCHD
今回は、multiAVCHD 4.1.771を使用させていただきました。
ページ内の「Download multiAVCHD 4.1.771 (direct link) 」からダウンロードが出来ます。画面の指示に従って、インストールしてください。
AviSynth
このソフトを直接使用することはありませんが、multiAVCHDを使用する上で必要となります。
ページ内の緑色のDownloadと書かれたところからダウンロード出来ます。画面の指示に従って、インストールしてください。
Haali Media Splitter
動画を正常に読み込むために必要です。製作者のサイト右上の「Download MatroskaSplitter installer.」からダウンロード出来ます。画面の指示に従って、インストールしてください。
CCCP (Combined Community Codec Pack)
こちらは任意ですが、動画ファイルの読み込みなどが出来ない場合は入れて下さい。製作者のホームページからダウンロード出来ます。CCCP(2018年5月19日現在、製作者のホームページが繋がらないようです。)
64-bit版と32-bit版がありますので、使用しているWindowsと同じものをダウンロードして下さい。分からない場合は、「コントロールパネル→システムとセキュリティ→システム」で確認できます(Windows7の場合)。ダウンロード後、画面の指示に従って、インストールしてください。動画再生ソフトが不要であれば、「Media Player Classic Home Cinema」のチェックを外しても構いません。
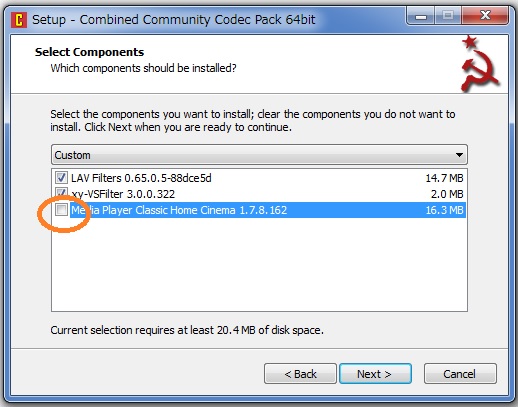
BDMV作成「オーサリング」
multiAVCHDの使い方
1.インストールしたフォルダ内の「multiBOOT.exe」もしくは「multiAVCHD.exe」を開きます。multiAVCHD.exeを開いた場合、こんな画面が出るかもしれませんが、構わず「OK」で構いません。しばらく経ったらソフトが開きます。
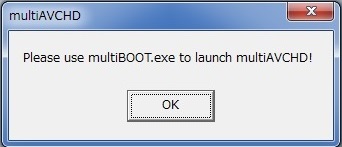
2.Media欄の空白にBDMV形式に対応した動画ファイルをドラッグ&ドロップしてください。動画のファイル名は、半角英数字にしておいてください。複数の動画ファイルがある場合は、順にドラッグ&ドロップしてください。順番を入れ替える場合は、「up」「down」を選択すれば入れ替えることが出来ます。
3.読み込んだ動画を選択し、右の「properties」を選択します。
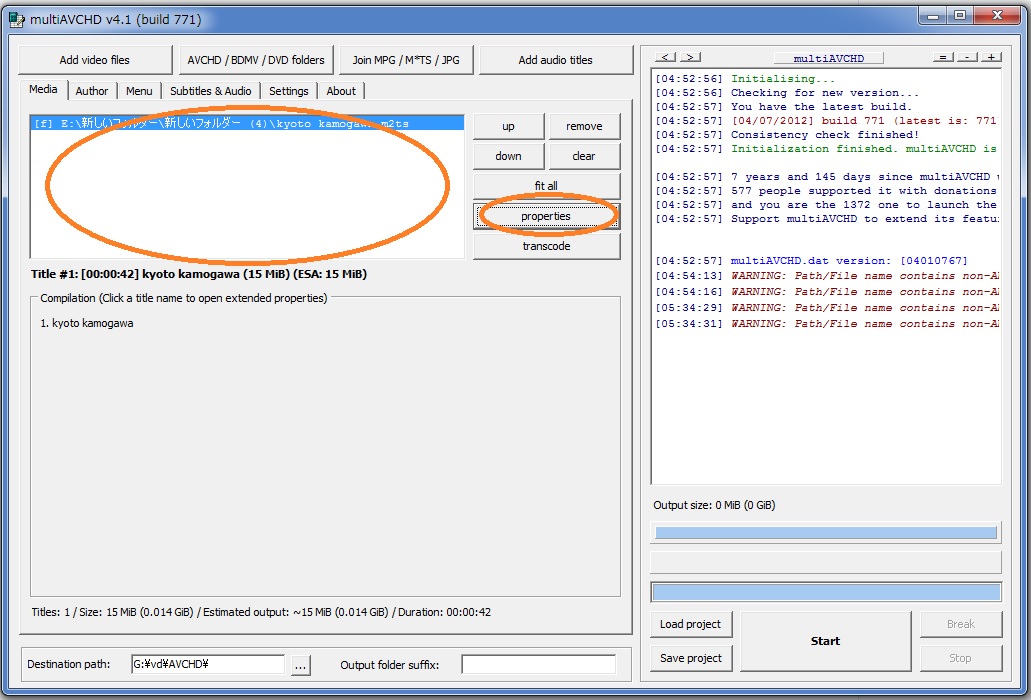
4.「Title name」横にメニュー画面で表示したい動画の名前を入力してください。日本語は文字化けすることがあるので、その場合は、メモ帳やWordなので日本語を入力してからコピペすれば入力できます。
5.「Poster image」は、メニュー画面で表示される動画のサムネイルを静止画表示にしたい場合に、任意の画像を指定できます。
6.「After playback」は、動画の再生が終わった後どうするかを選択できます。「Go to menu」(メニュー画面へ戻る)を選択しましたが、任意のものを選択してください。
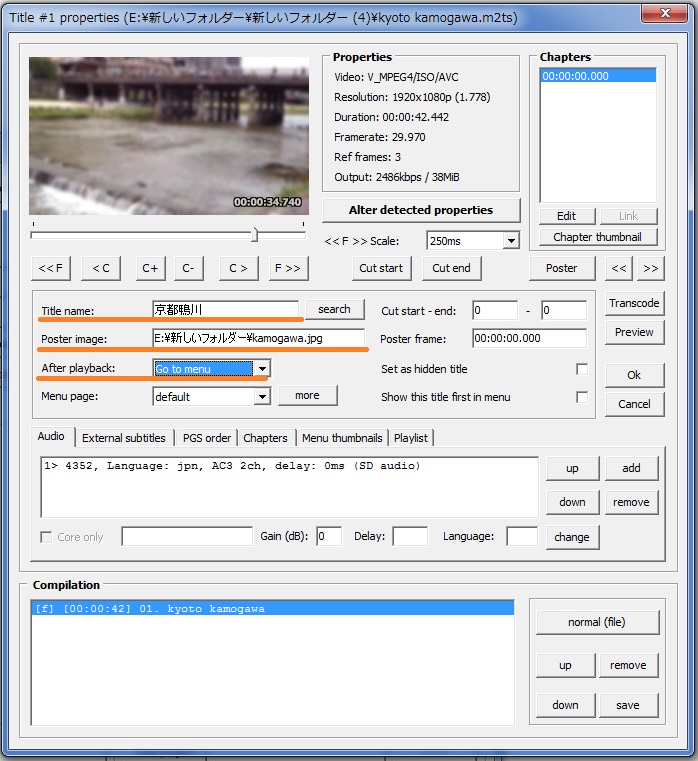
7.「Audio」項目を選択し、音声データが認識されているかを確認してください。動画に字幕データが含まれている場合は、「External subtitles」を選択し、字幕データが認識されているかを確認してください。確認が終われば、「OK」を選択します。
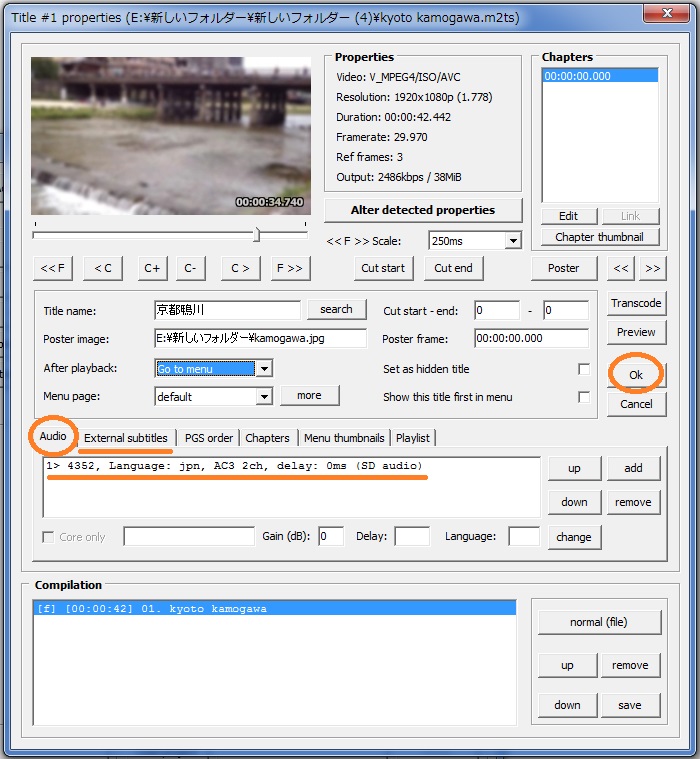
8.「Author」を選択します。
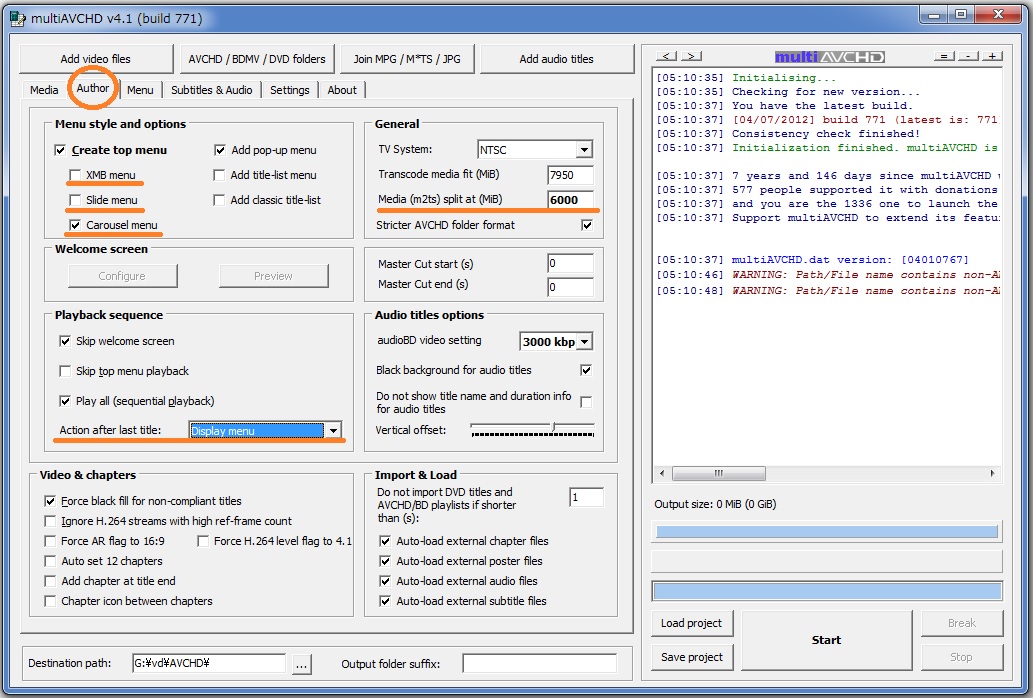
9.右のGeneral項目のMedia(m2ts)split at(MiB)を任意で変更してください。動画ファイルの上限サイズを表します。「このサイズを超えたら動画データを分割」ということです。字幕データなどが含まれてる場合は、分割してしまうとエラーが起こるかもしれません。そのため一番サイズの大きい動画ファイルのサイズより大きく設定した方がいいかもしれません。今回は、特に意味はありませんが、6000Mib(6GB)に設定しています。
10.下の「Playback sequence」のAction after last titleを任意で設定してください。最後の動画の再生が終わった時のアクションを指定できます。今回はDisplay menuを選択し、最後の動画が終わった後、メニューを表示するようにしました。
11.上のMenu style and optionsを任意で選択してください。メニュー画面を作る場合は、Create top menuにチェックを入れます。メニューの種類は、大きく「XMB menu」「Slide menu」「Carousel menu」の3種類用意されています。「4」で指定したTitle nameが動画の上に表示されます。また「5」でPoster imageで画像を指定していた場合は、動画のサムネイルに代わって、その画像が表示されます。
XMB menu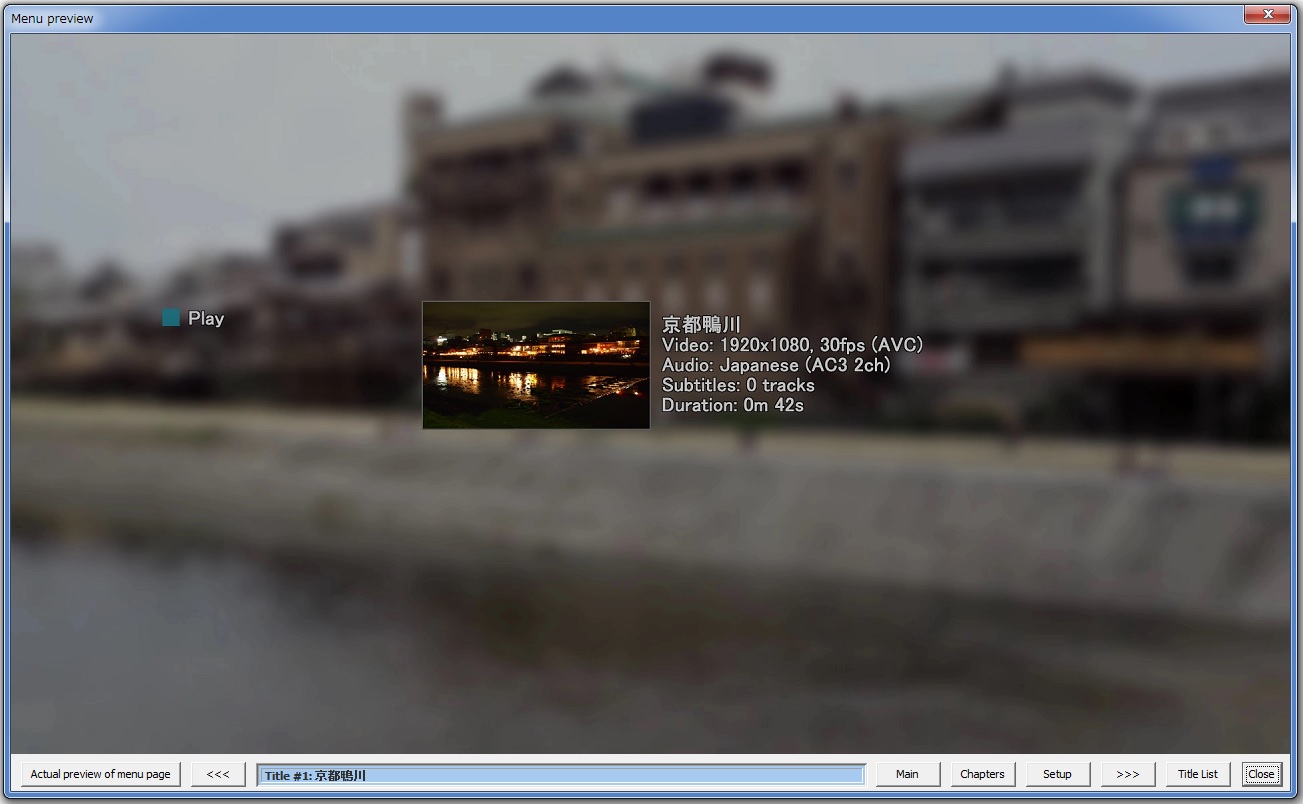
Slide menu
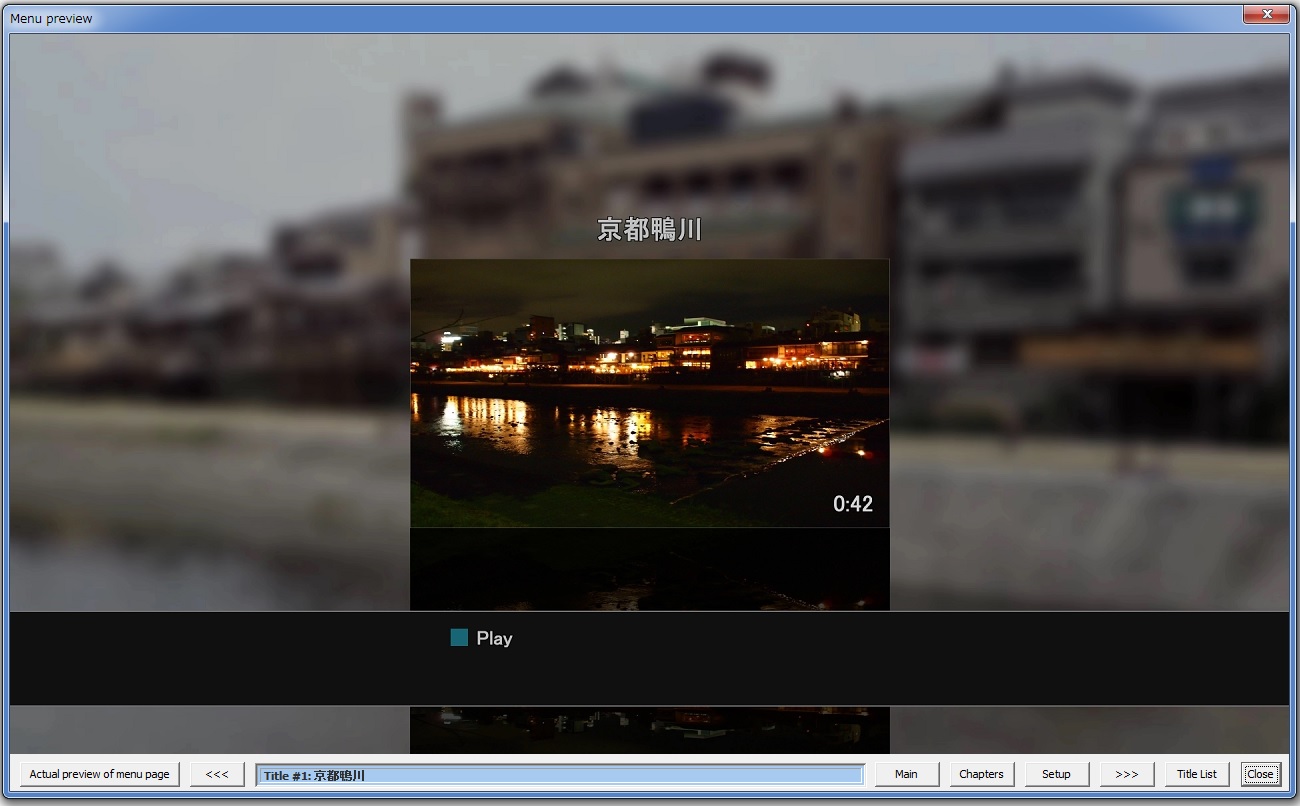
Carousel menu
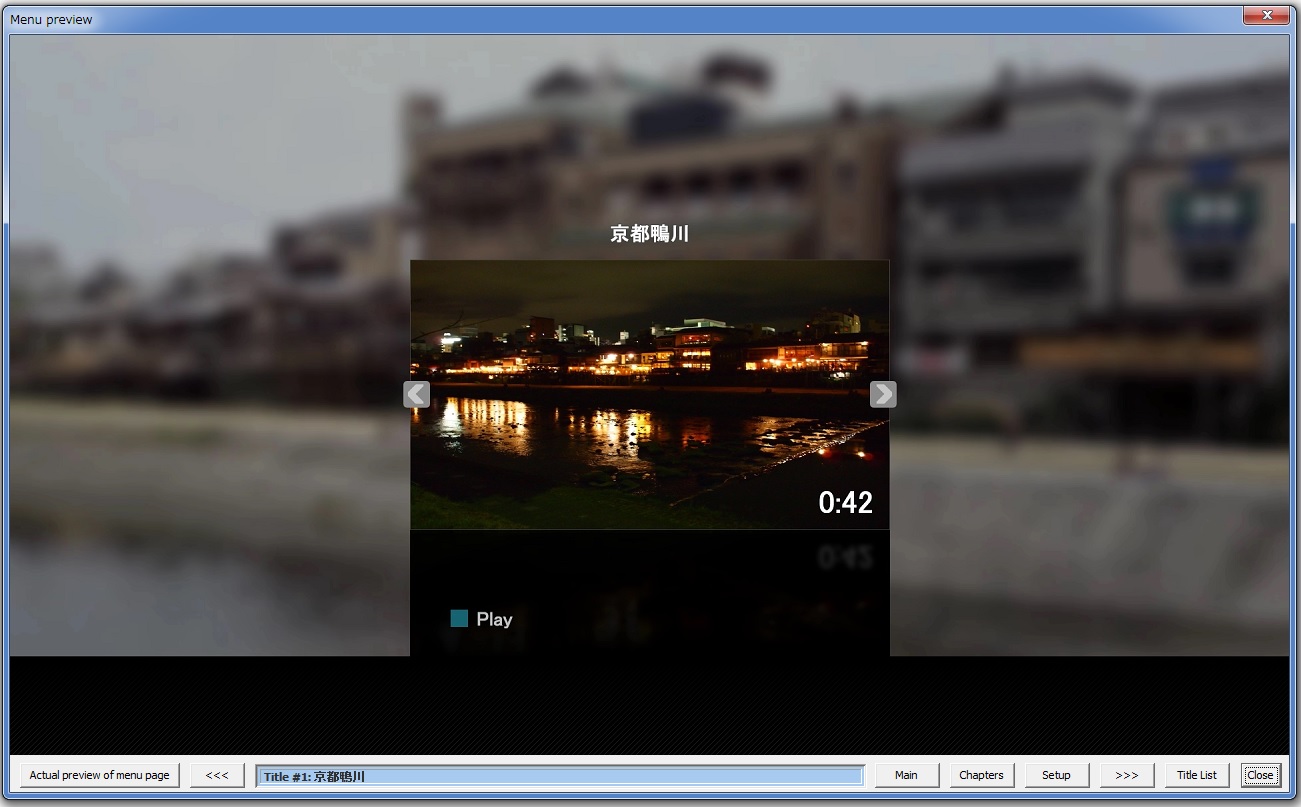
12.Menu previewのMain menuから、実際にどんな感じのメニューになってるのか確かめることが出来ます。未確認ですが、チャプターの設定、複数の音声トラックや字幕データを収録してる場合は、それぞれChapter menuやSetup menuから確認できると思います。
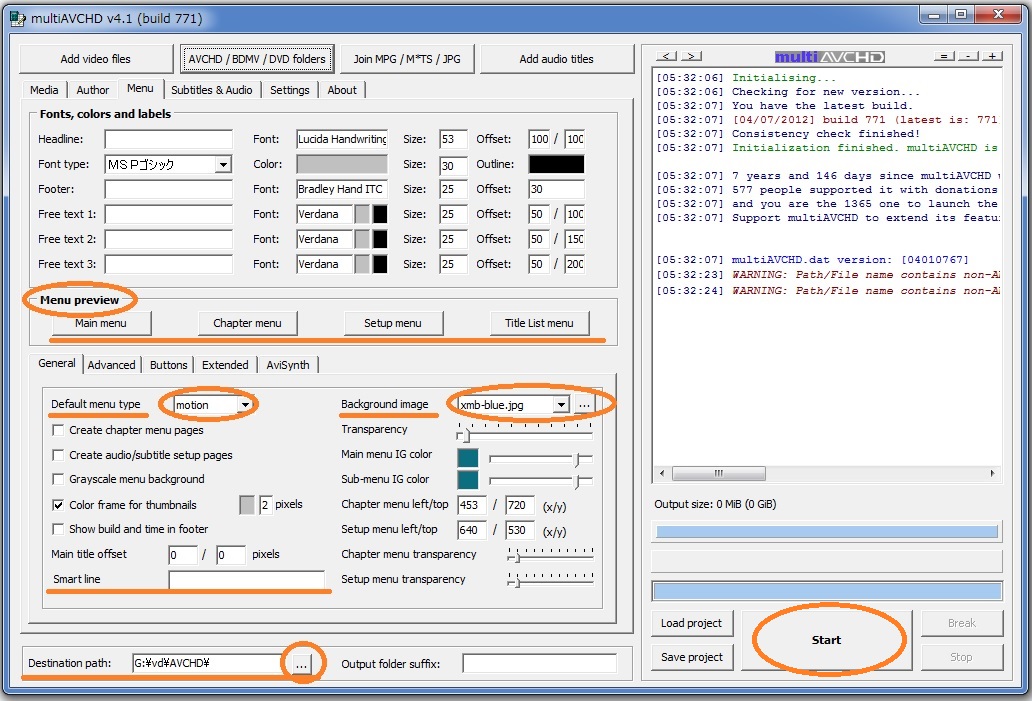
13.Default menu typeから、motionかstaticを選択します。
- motionの場合、メニューの背景に動画から抜粋した映像が自動的に流れます。
- staticの場合、メニューの背景に指定した静止画が表示されます。静止画は、右のBackground imageの「…」から指定できます。
画面左上のFonts, colors and labelsでFont typeも変更できます。日本語文字を使用している場合は、MSPゴシックやメイリオなどを選択すれば良いと思います。
HeadlineやFooter欄に文字を記入すると、メニュー画面に反映されます。Headline欄に入力した文字は画面左上に表示、Footer欄に入力した文字は画面下部中央に表示されます。今回は、表示させたくなかったので、空欄にしました。
14.次に、下のSmart lineを任意で指定します。メニュー画面の右下に表示される文字を入力することが出来ます。日本語だと文字化けが起こるので、半角英数字にしてください。今回は、文字を表示したくないので、消して空白にしました。
15.最後にDestination pathの「…」からBDMVフォルダの保存先を指定し、右下の「Start」を選択します。
16.左下の「Blu-ray Disc」を選択します。
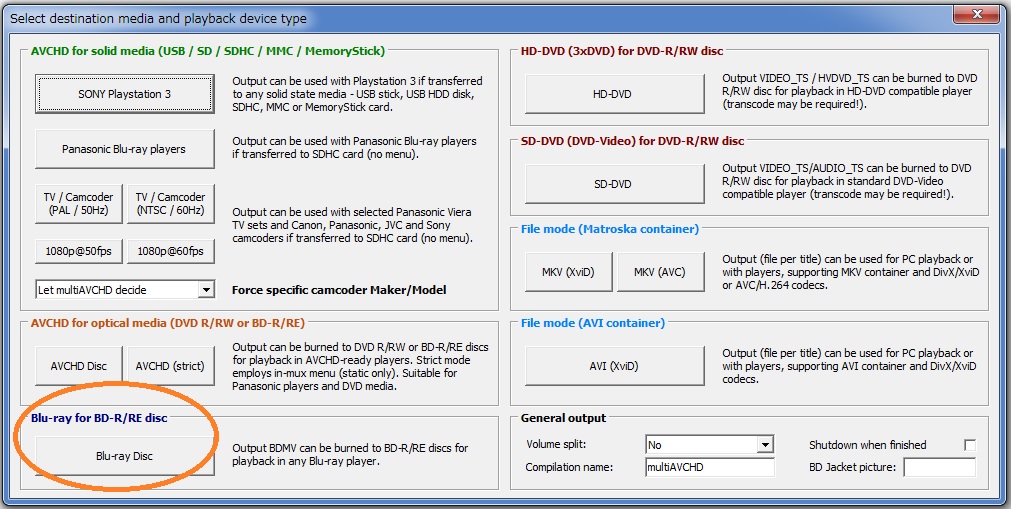
17.BDMVフォルダの作成が始まります。100%になるまで結構時間が掛かるので、まったり待ちます。
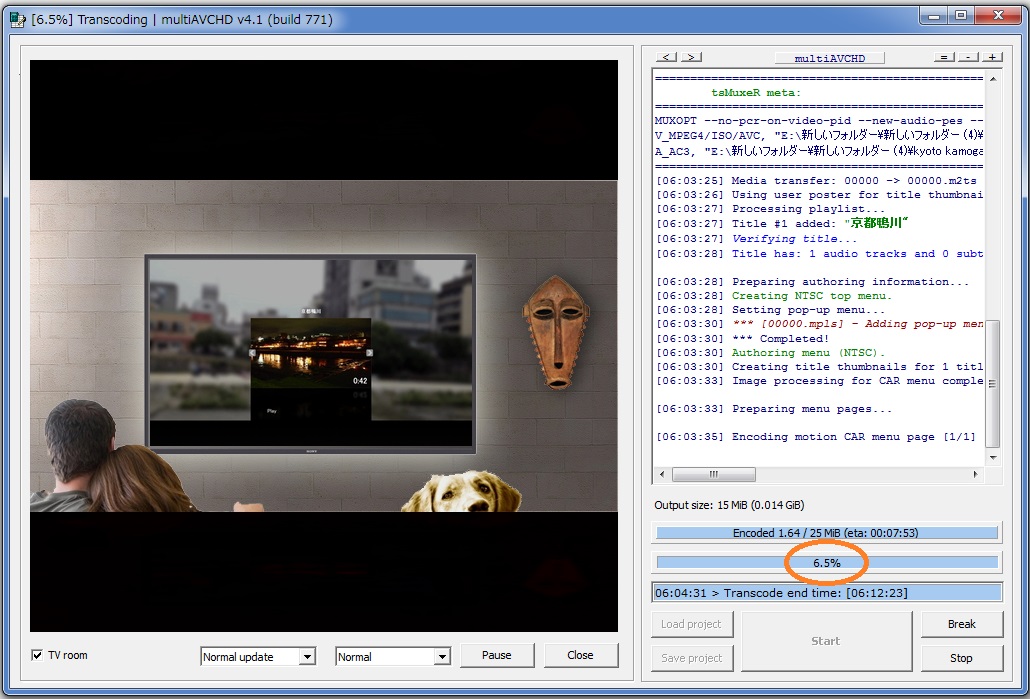
18.「Done 」「Finished」と表示されたら、BDMVフォルダの作成完了です。
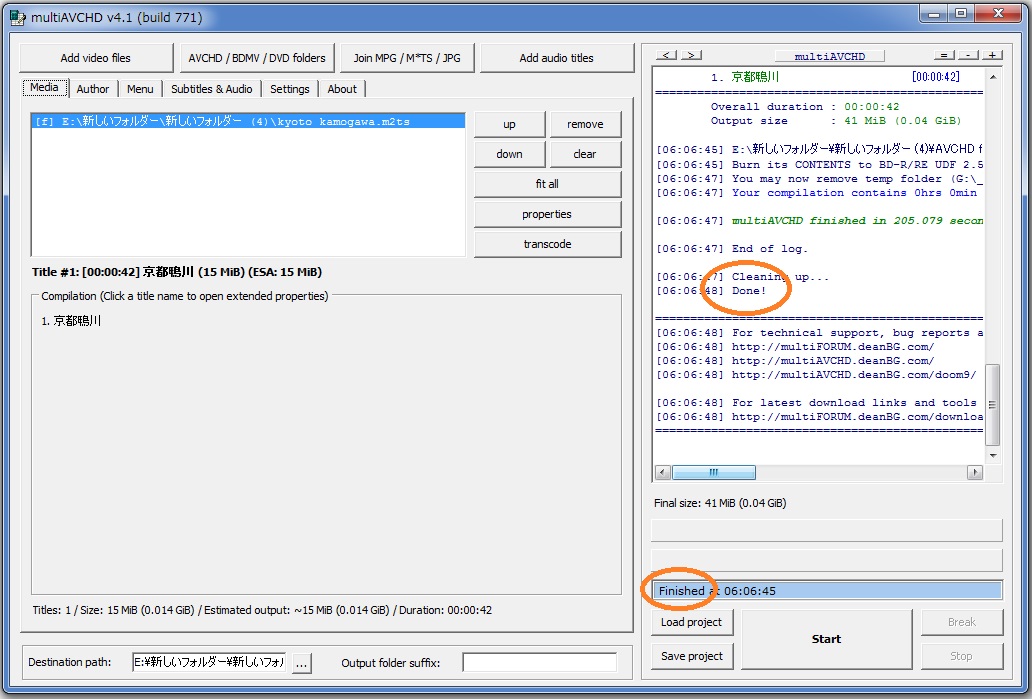
BDMV形式のBlu-ray作成(ImgBurn)
保存先に指定したフォルダの中に「BDMV」「CERTIFICATE」「HDAVCTN」というフォルダが作成されているはずです。「HDAVCTN」が作成されていない場合は、「BDMV」「CERTIFICATE」だけを使用します。
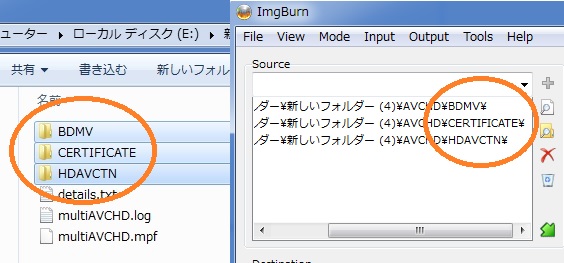
これらのフォルダをImgBurnでライティングすれば、簡易メニュー付きのBDMVの完成です。ImgBurnの使い方は、フリーソフトだけで作るBlu-ray 第3回:BDAVの作成 Part.1を参照して下さい。
まとめ
今回は、最もシンプルなメニューのBDMV作成についてまとめましたが、multiAVCHDは、多機能なオーサリングソフトです。メニューにBGMを流したり、チャプターメニューを作成したり…、触れていない設定が沢山あるので、使い込めばもっと手の込んだメニューも作れると思います。
フリーソフトだけで作るBlu-ray
全5回+番外編です。下記の「フリーソフトだけで作るBlu-ray」からどうぞ。その他「手順のまとめ」も合わせて読んでみてください。



コメント