
前回、フリーソフトだけで作るBlu-ray 第3回:BDAVの作成 Part.1では、Blu-rayビデオの規格に沿った動画から、BDAVを作成する方法をまとめました。
今回は、前回の方法で再生不可だったBDAVやそもそも規格外の動画形式だったものを劣化に気付かないレベルで再圧縮(エンコード)して、BDAVを作成する方法についてまとめています。
フリーソフトの準備
iTunes
既に利用している人も多いかもしれません。Appleのホームページからダウンロード&インストールしておいてください。iTunesを直接使用することはありませんが、インストールされていないと、後の作業に支障が出てしまいます。
iTunesページ下部「ほかのバージョンをお探しですか?」⇒「Windows」⇒「今すぐWindows用のiTunesをダウンロード(64ビット版)」の手順でダウンロードとインストールしてください。
AviUtl
製作者のホームページからダウンロード出来ます。今回は、aviutl100を使用させていただきました。ダウンロードして解凍してください。
x264guiEx
製作者のホームページからダウンロード出来ます。今回は、x264guiEx_2.35v2を使用させていただきました。現在(2017/9/17)は、バージョン2.52になっています。
1.ダウンロードして解凍し、インターネットに繋がっている状態で、フォルダ内のauo_setup.exeを起動してください。自動的にインストールが始まります。しばらくすると、このような画面が現れます。
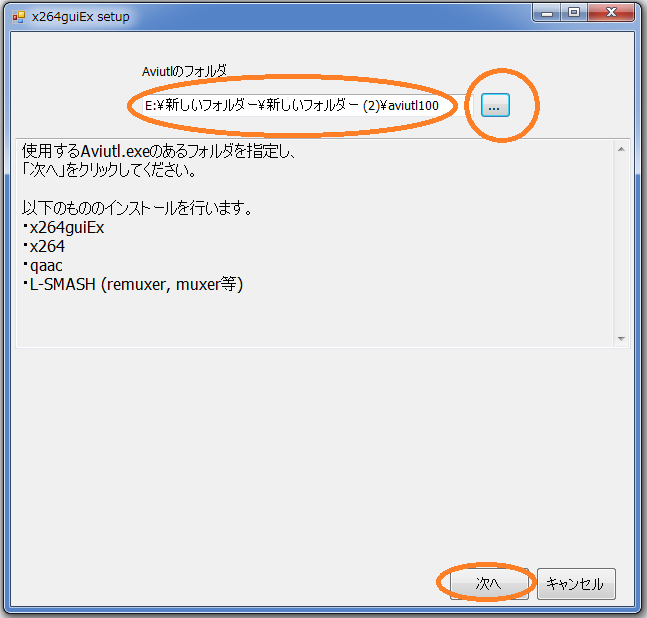
2.「…」を押して、先ほどAviUtlを解凍したフォルダを選択してから、「次へ」を押します。自動的に必要なファイルがダウンロード&インストールされます。ダウンロードやインストールに失敗した場合は、2度3度試してください。
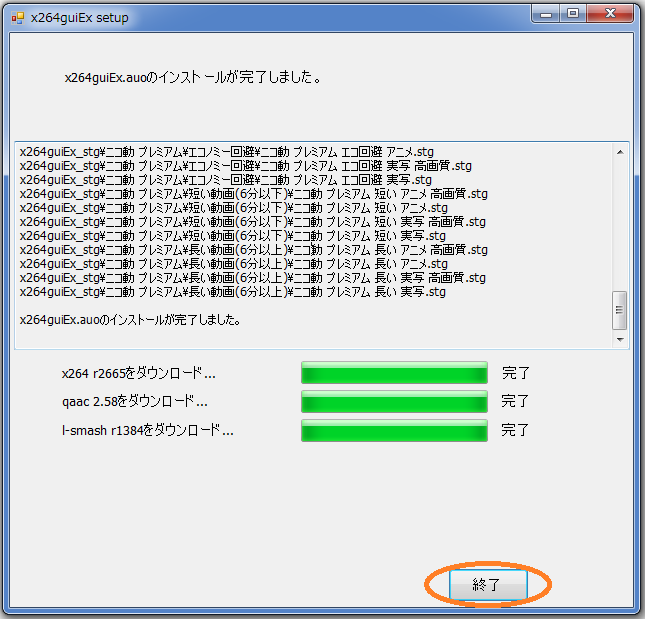
3.インストールが完了したら「終了」してください。
L-SMASH Works
製作者のホームページからダウンロード出来ます。今回は、L-SMASH Works r804を使用させていただきました。現在(2018/9/09)は、バージョンr935になっています。
1.ダウンロード後、解凍したフォルダの中にある「lwmuxer.auf、lwcolor.auc、lwdumper.auf、lwinput.aui」を「AviUtl」フォルダの中に入れます。
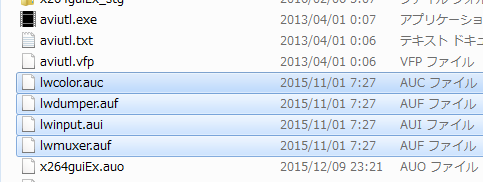
これで準備が完了となります。次は設定を行っていきます。
フリーソフトの設定
AviUtlの設定
Aviutlのフィルタを使用する場合(ノイズ除去や画面サイズ変更など)、以下の「1」「2」「5」の手順は不要です。LW48 outputにチェックを入れると、Aviutlのフィルタが機能しなくなります。
1.AviUtlフォルダ内のaviutl.exeを開いてください。
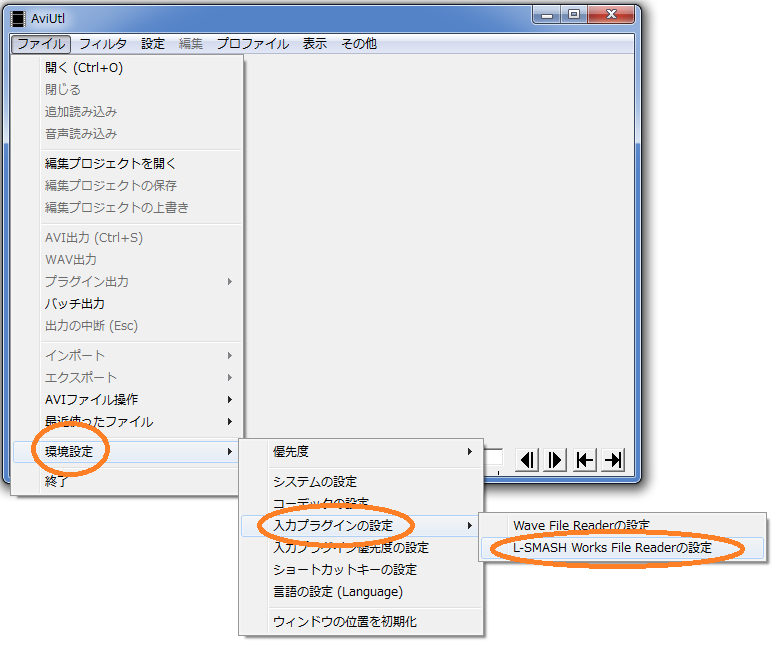
2.「ファイル」→「環境設定」→「入力プラグインの設定」→「L-SMASH Works File Readerの設定」を選択してください。
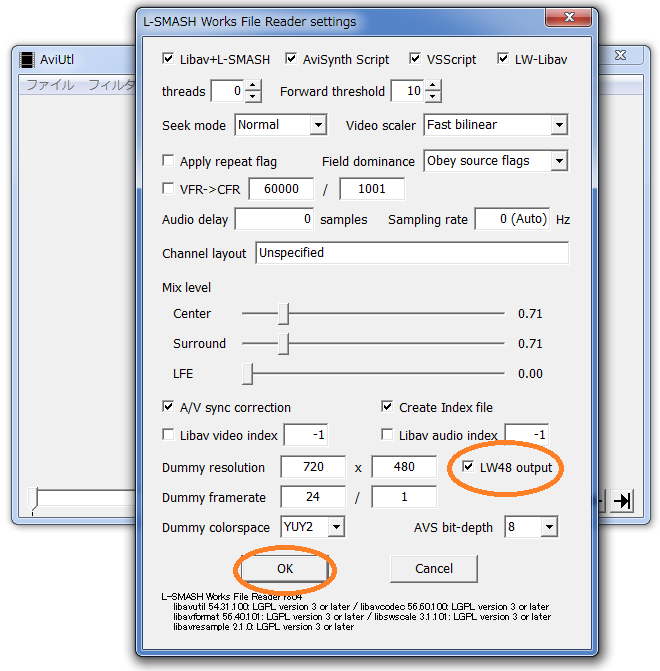
3.「LW48 output」にチェックを入れて「OK」を押します。その他の設定については、Readme.txtを読んで、必要であれば設定を変更してください。初期設定のままでも、問題ありません。
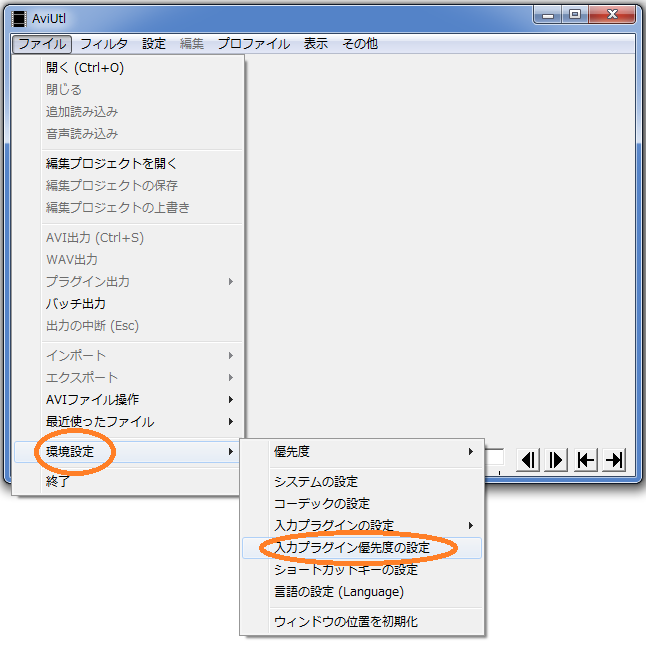
4.「ファイル」→「環境設定」→「入力プラグイン優先度の設定」を選択してください。
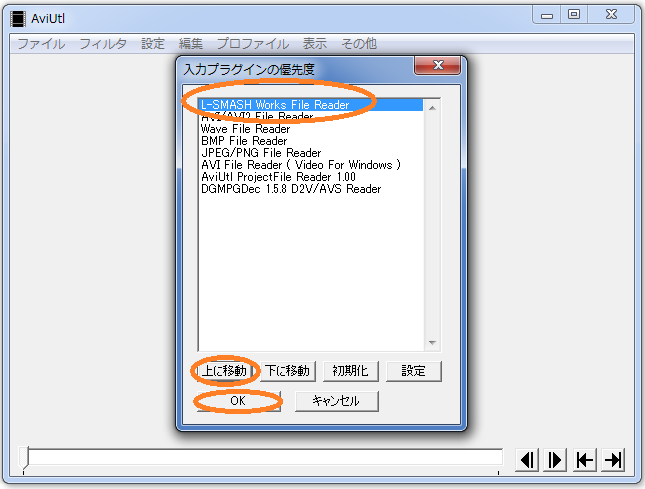
5.「上に移動」を押して「L-SMASH Works File Reader」を一番上に移動させてから、「OK」を押します。
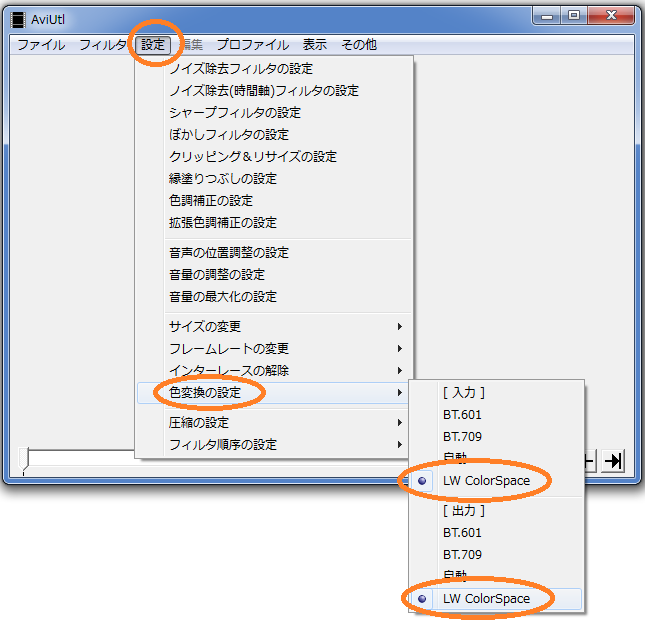
6.「設定」→「色変換の設定」→「[入力]と[出力]をLW ColorSpaceに変更」してください。
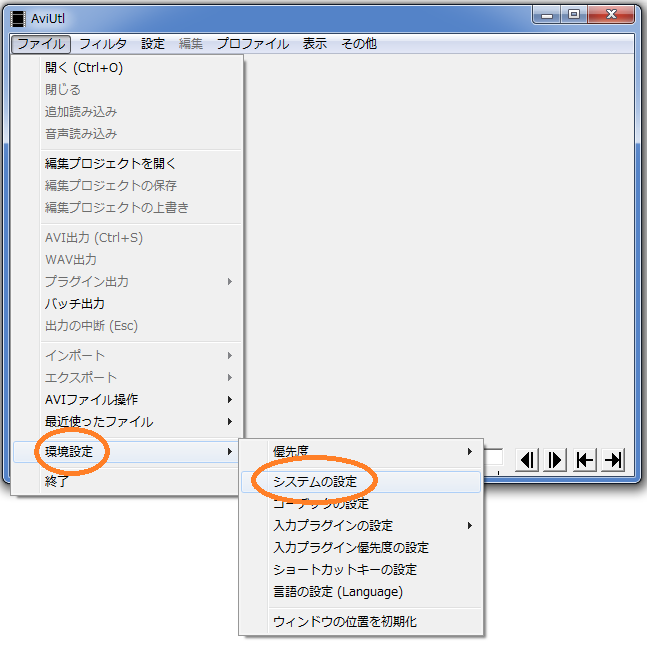
7.「ファイル」→「環境設定」→「システムの設定」を選択してください。
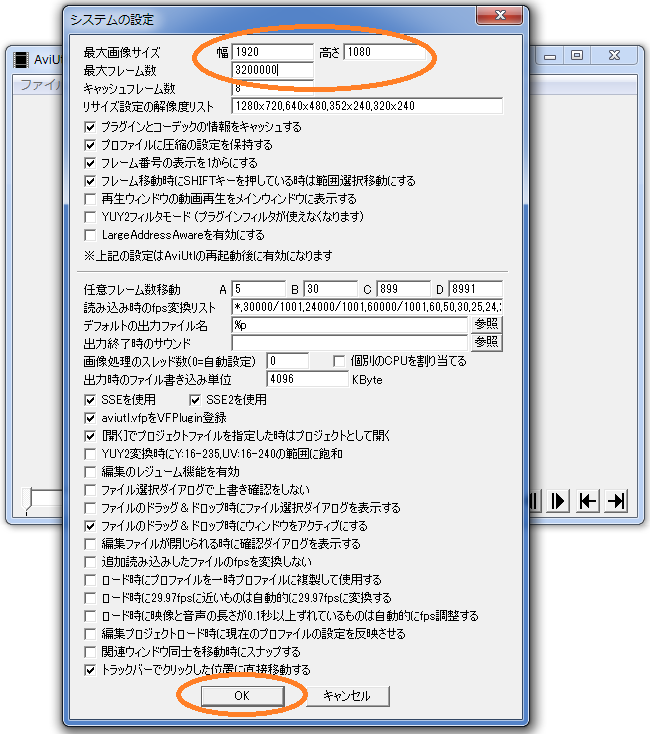
8.「最大画像サイズ」の幅を1920、高さを1080に変更します。
9.最大フレーム数も変更します。最大値は「8388607」ですが、とりあえず「0」を追加して「3200000」にしました。これは動画の長さによって違うと思うので、各自適当に設定してください。「8388607」にしておけば問題ないと思います。
10.「OK」を押した後、一度、AviUtlを閉じます。これで、AviUtlの設定が完了となります。
これで、Aviutlで大抵の動画が読み込めるようになっていますが、まれに読み込めない動画も存在します。その場合はとても難しいので、今回は扱いません…。が、AviUtlはプラグインやフィルタなのが沢山あり、機能をドンドン拡張することが出来るため、機能を追加することで、ほぼ全ての動画が読み込めるようになります。
x264guiExの設定とエンコード①
エンコードと聞いても何のことか分からない人も多いと思います。エンコード=圧縮だと思ってください。つまりx264というソフトを使って、動画をBlu-rayビデオの規格に合うように圧縮します。
x264は、x264guiExをインストールしたときに、自動的にそのときの最新版がインストールされているので、特に何もしないでも大丈夫です。もしも、より最新のx264が使いたい場合は、最新のバイナリーをダウンロードすればいいと思います。
videolanから最新版がダウンロードできます。
1.AviUtlを開いて、エンコードしたい動画をドラッグ&ドロップしてください。
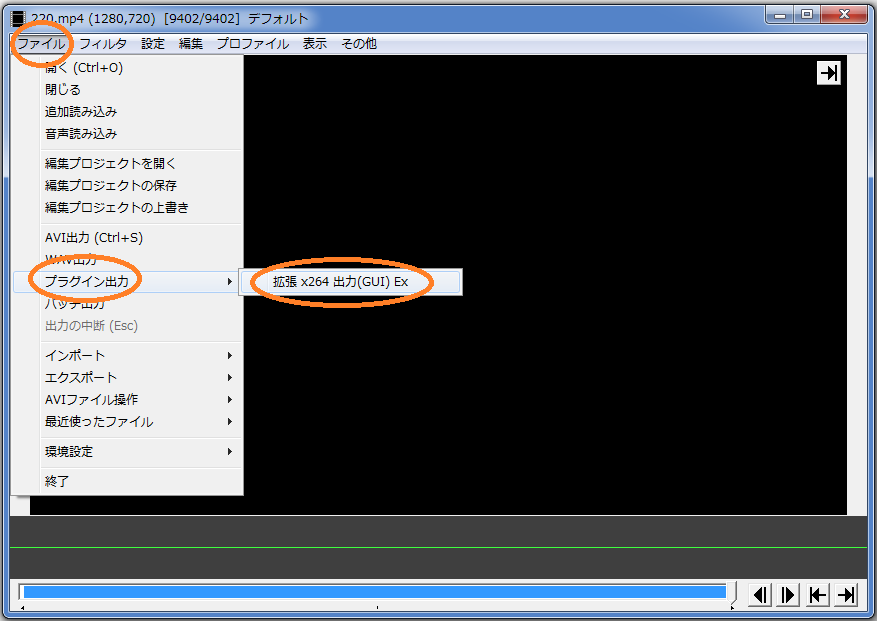
2.「ファイル」→「プラグイン出力」→「拡張x264出力(GUI)Ex」を選択してください。
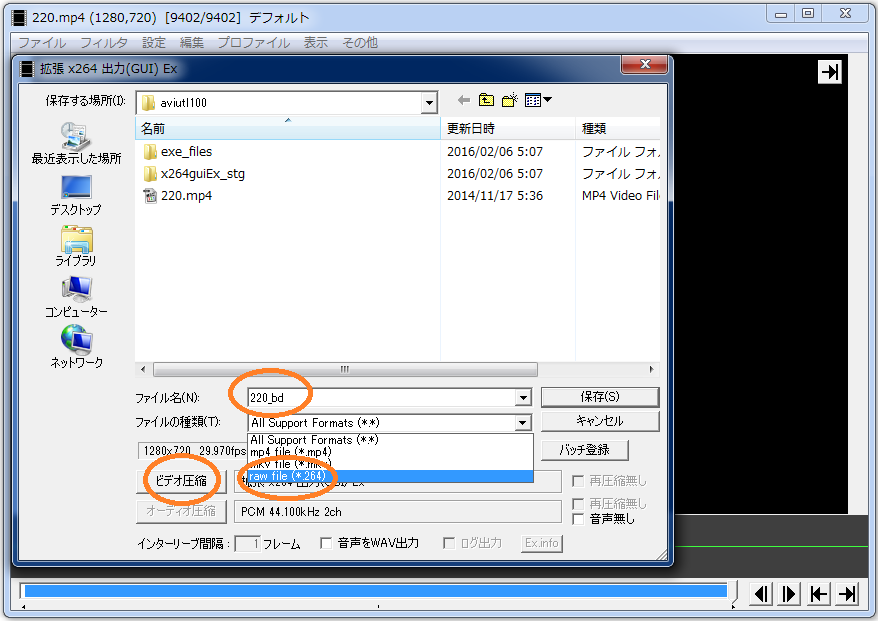
3.ファイル名の空欄に好きなファイル名を入れてください。
4.ファイルの種類を「raw file (*.264)」に設定します。
5.インターレースのビデオでも、プログレッシブのビデオでも、ファイルの種類項目の下に「インターレース解除なし」と書いてますが、今は無視して構いません。次に「ビデオ圧縮」を選択してください。

6.自動的に読み込まれているはずですが、一応「x264.exeの設定」のところにx264のexeファイルが設定されているか確認してください。
videolanなどから最新のx264をダウンロードした場合は、ここで選択してください。
7.「拡張」を選択してください。
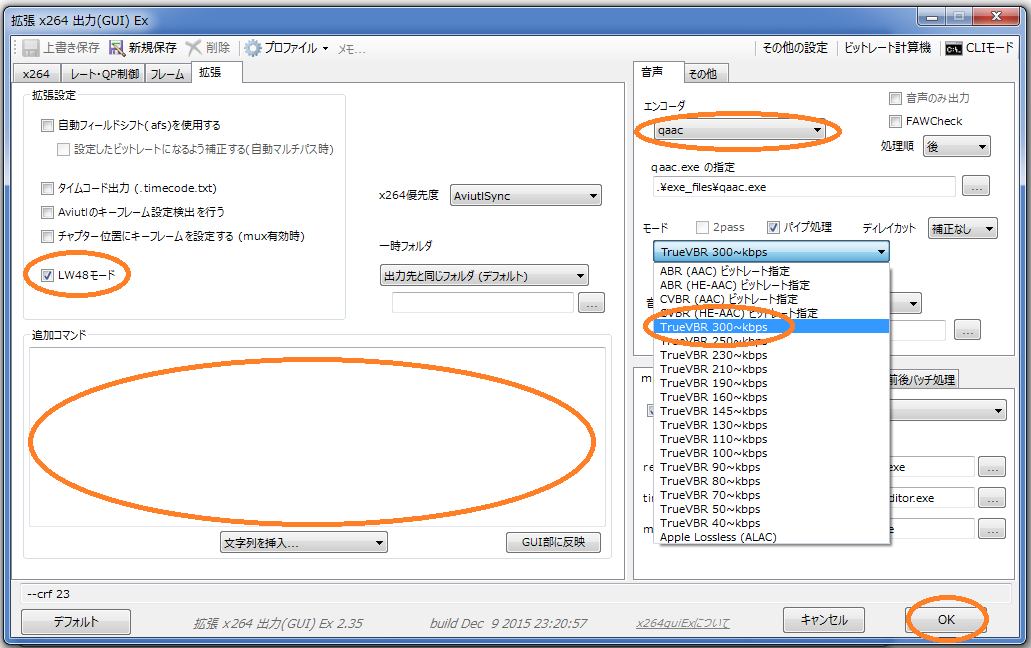
8.「LW48モード」にチェックを入れてください。
L-SMASH Works File Readerの設定でLW48 outputにチェックを入れていない場合、「LW48モード」のチェックは不要です。
9.音声項目のエンコーダを「qaac」に設定してください。音質を設定できるので、各自好きなビットレートなどを選択してください。今回は「TrueVBR 300~kbps」を選択しています。Lossless(無劣化)を除いて、最も高音質な設定です。ちなみに、当ブログでは扱いませんが、qaac.exe以外のエンコーダを用意すれば、他の音声形式にエンコードすることもできます。
10.追加コマンド欄に、エンコード設定をガッツリ記入して、「OK」で設定完了です。次回、また設定するのが面倒であれば、左上の「新規保存」から、現在の設定を保存することもできます。
x264の設定
x264のエンコード設定をガッツリ記入します。Blu-rayビデオの規格に沿ったx264のエンコード設定は、下記の海外サイトで紹介されています。
Authoring a professional Blu-ray Disc with x264※現在、サイトが閉鎖されています。
上記サイトを参照して記入しても構いませんが、以下、動画データの種類別に改変したものを載せておきます。そのままコピペすれば、きちんと再生できるBDAVが作成できます。動画データの種類が分からない場合は、フリーソフトだけで作るBlu-ray 第2回:ブルーレイ規格のビデオを参照して下さい。
※ 正確には、29.97fps(30fps)は規格外ですが、全く問題なく再生できるので載せておきます。
解像度1920×1080、インターレース(トップフィールドファースト)、30fps(29.97fps)
--crf 22 --preset slow --tune film --bluray-compat --vbv-maxrate 40000 --vbv-bufsize 30000 --level 4.1 --keyint 30 --open-gop --slices 4 --tff --weightp 0 --colorprim "bt709" --transfer "bt709" --colormatrix "bt709" --sar 1:1
解像度1920×1080、インターレース(ボトムフィールドファースト)、30fps(29.97fps)
--crf 22 --preset slow --tune film --bluray-compat --vbv-maxrate 40000 --vbv-bufsize 30000 --level 4.1 --keyint 30 --open-gop --slices 4 --bff --weightp 0 --colorprim "bt709" --transfer "bt709" --colormatrix "bt709" --sar 1:1
解像度1920×1080、プログレッシブ、30fps(29.97fps)
--crf 22 --preset slow --tune film --bluray-compat --vbv-maxrate 40000 --vbv-bufsize 30000 --level 4.1 --keyint 30 --open-gop --slices 4 --fake-interlaced --colorprim "bt709" --transfer "bt709" --colormatrix "bt709" --sar 1:1
解像度1920×1080、プログレッシブ、24fps(23.97fps)
--crf 22 --preset slow --tune film --bluray-compat --vbv-maxrate 40000 --vbv-bufsize 30000 --level 4.1 --keyint 24 --open-gop --slices 4 --colorprim "bt709" --transfer "bt709" --colormatrix "bt709" --sar 1:1
解像度1440×1080(16:9表示する場合)、インターレース(トップフィールドファースト)、30fps(29.97fps)
--crf 22 --preset slow --tune film --bluray-compat --vbv-maxrate 40000 --vbv-bufsize 30000 --level 4.1 --keyint 30 --open-gop --slices 4 --tff --weightp 0 --colorprim "bt709" --transfer "bt709" --colormatrix "bt709" --sar 4:3
解像度1440×1080(16:9表示する場合)、インターレース(ボトムフィールドファースト)、30fps(29.97fps)
--crf 22 --preset slow --tune film --bluray-compat --vbv-maxrate 40000 --vbv-bufsize 30000 --level 4.1 --keyint 30 --open-gop --slices 4 --bff --weightp 0 --colorprim "bt709" --transfer "bt709" --colormatrix "bt709" --sar 4:3
解像度1440×1080(16:9表示する場合)、プログレッシブ、30fps(29.97fps)
--crf 22 --preset slow --tune film --bluray-compat --vbv-maxrate 40000 --vbv-bufsize 30000 --level 4.1 --keyint 30 --open-gop --slices 4 --fake-interlaced --colorprim "bt709" --transfer "bt709" --colormatrix "bt709" --sar 4:3
解像度1440×1080(16:9表示する場合)、プログレッシブ、24fps(23.97fps)
--crf 22 --preset slow --tune film --bluray-compat --vbv-maxrate 40000 --vbv-bufsize 30000 --level 4.1 --keyint 24 --open-gop --slices 4 --colorprim "bt709" --transfer "bt709" --colormatrix "bt709" --sar 4:3
解像度1280×720、プログレッシブ、24fps(23.97fps)
--crf 22 --preset slow --tune film --bluray-compat --vbv-maxrate 40000 --vbv-bufsize 30000 --level 4.1 --keyint 24 --open-gop --slices 4 --colorprim "bt709" --transfer "bt709" --colormatrix "bt709" --sar 1:1
解像度1280×720、プログレッシブ、30fps(29.97fps)
--crf 22 --preset slow --tune film --bluray-compat --vbv-maxrate 40000 --vbv-bufsize 30000 --level 4.1 --keyint 30 --open-gop --slices 4 --colorprim "bt709" --transfer "bt709" --colormatrix "bt709" --sar 1:1
解像度1280×720、プログレッシブ、60fps(59.94fps)
--crf 22 --preset slow --tune film --bluray-compat --vbv-maxrate 40000 --vbv-bufsize 30000 --level 4.1 --keyint 60 --open-gop --slices 4 --colorprim "bt709" --transfer "bt709" --colormatrix "bt709" --sar 1:1
各自、設定を変えたい場合もあると思うので、少し設定変更の説明をします。
品質(画質)の設定
「–crf 22」の「22」を変えます。数字を小さくすれば、より高品質になります。その分ファイルサイズが大きくなります。
実写映像に関しては、僕は「22」で劣化に気付きませんでした。より高品質にしたい場合でも、「20」程度で十分だと思います。「19~16」にすれば、さらに高品質なのは間違いないですが、「22」と違いが全く分かりません。一度、品質別にBDAVを作成し、テレビで確かめても良いかもしれません。本当に分かりません。 (;´・ω・`A “`
もう少し画質を落としてファイルサイズを小さくしたい場合は、「23」でもいいかもしれません。「24」まで下げてしまうと、やや劣化していることに気付くと思います。
また今回は、動画の品質を「crf」で指定していますが、ビットレートで指定することもできます。「–crf 22」の部分を「–bitrate 24000」に変更すれば、ビットレートが24Mbpsの動画になります。
エンコード時間を短くしたい場合
「–preset slow」の「slow」を変えます。「slow」の部分を「medium」「fast」「fastest」に変更すれば、順にエンコード時間が短くなります。その分、ファイルサイズが大きくなります。「slower」「veryslow」に変えると、順にエンコード時間は長くなりますが、その分ファイルサイズは小さくなります。
再生の重さにも関係しています。スペックの低いパソコンでサクサク再生したい場合は、「slower」「veryslow」は止めたほうが良いかもしれません。
画質も変わってきます。同じビットレートの動画であれば、「fast」よりも「slower」や「veryslow」の方が高画質になります。
個人的に「slow」が一番バランスが良いと思っています。
動画の素材
「–tune film」の「film」を変えます。スマホやカメラで撮影した実写映像を前提にしているので「film」にしていますが、ベタ塗りが多いアニメ素材などは「animation」に変更した方がいいと思います。「–tune animation」という具合です。
上限ビットレート
「–vbv-maxrate 40000」の「40000」を変えます。最大40Mbpsという設定になっていますが、品質を「crf 22」にしているので、実際に40Mbpsになることはほぼありません。
例えば、上限ビットレートを24Mbpsに下げたい場合は、「–vbv-maxrate 24000」としてください。
x264guiExの設定とエンコード②
今回は、デジカメで撮った動画(1280×720、プログレッシブ、30fps)を試しにエンコードしてみます。「追加コマンド」の部分に以下のものをコピペしてから、「GUI部に反映」押して「OK」を選択します。
--crf 22 --preset slow --tune film --bluray-compat --vbv-maxrate 40000 --vbv-bufsize 30000 --level 4.1 --keyint 30 --open-gop --slices 4 --colorprim "bt709" --transfer "bt709" --colormatrix "bt709" --sar 1:1
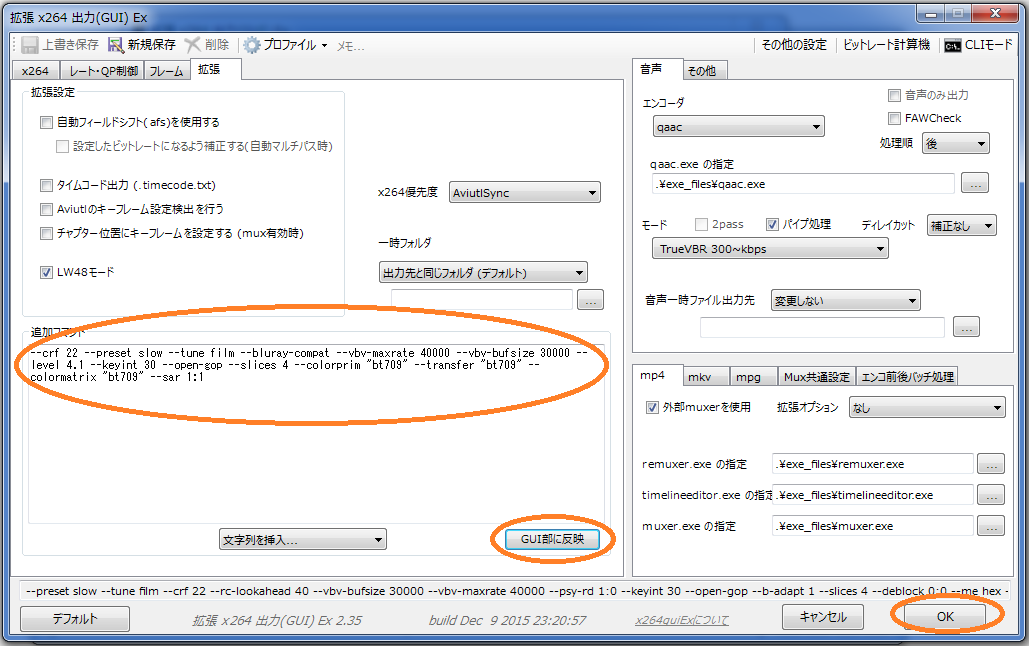
1.保存を選択すれば、エンコードが始まります。パソコンのスペックによっては、ものすごく時間がかかります。
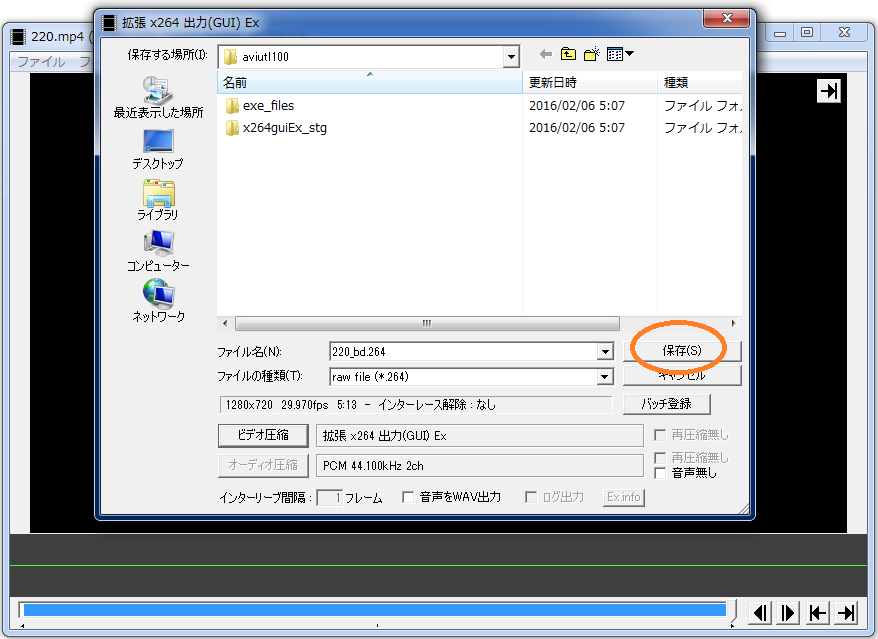
2.こんな感じで、エンコードが進みます。
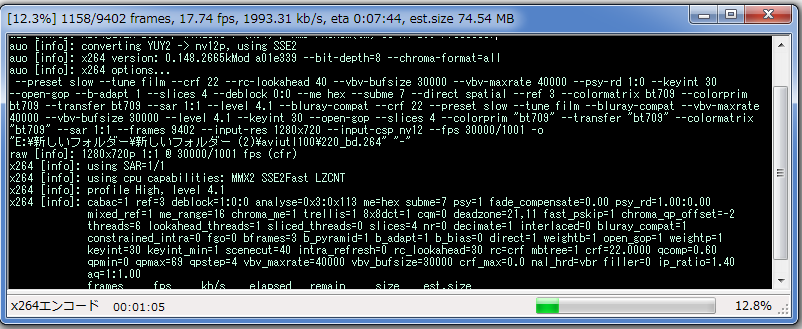
3.エンコードが完了したら、指定した保存場所に「~~.264」というファイルと「~~.m4a」というファイルが出来ているはずです。「~~.264」が映像データ、「~~.m4a」が音声データです。
tsMuxeR
先ほど作成した「~~.264」(映像データ)と「~~.m4a」(音声データ)をtsMuxerGUI.exeで合体させます。手順は、前回と同じです。
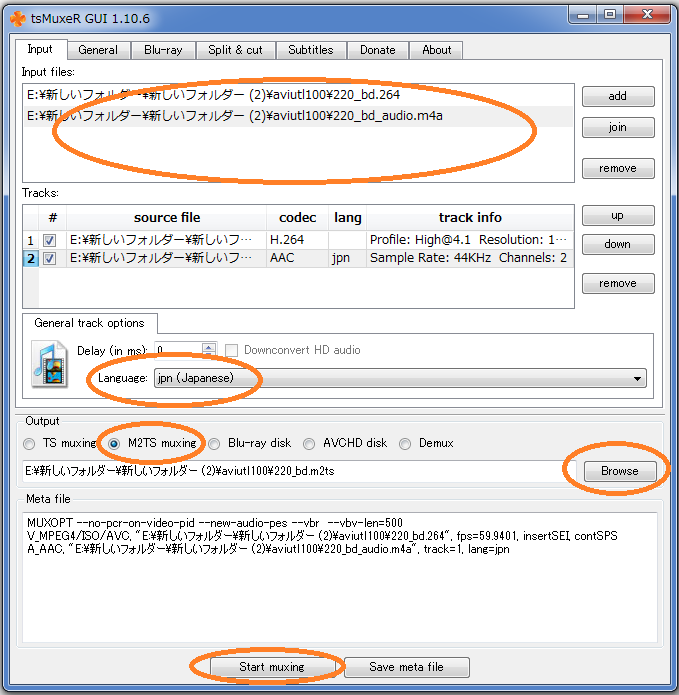
1.「Input files」に先ほど作成した「~~.264」と「~~m4a」をドラッグ&ドロップして読み込ませます。
2.「Tracks」で音声データを選択し、下の「Language」から「jpn(Japanese)」に変更します。
3.「Output」で「M2TS muxing」を選択し、「Browse」から保存先を指定し、「Start muxing」を選択すれば、BDAVの規格に準拠した動画データの作成完了です。
この後は、フリーソフトだけで作るBlu-ray 第3回:BDAVの作成 Part.1と同じ方法で、MakeBDAVとImgBurnを使って、BDAVを作成してください。Blu-rayレコーダー等で再生できるBlu-rayビデオ(BDAV)が作成出来たと思います。
フリーソフトだけで作るBlu-ray
次回は、市販のBlu-rayビデオと同じ形式であるBDMV(メニューなし)を作成する方法についてまとめています。
フリーソフトだけで作るBlu-ray 第5回:BDMVの作成
全5回+番外編です。下記の「フリーソフトだけで作るBlu-ray」からどうぞ。その他「手順のまとめ」も合わせて読んでみてください。



コメント
H.264ではなくMPEG2で作成するにはどのようにしますか?
コメントありがとうございます。
手順は、H.264の時と同様です。
BDAVもしくはBDMVにしようと考えているMPEG2ファイルを「tsMuxeR」を使用して「~.m2ts」ファイルにするだけです。
なおMPEG2は、Blu-rayビデオの形式に準拠している必要があります。
詳しくは、「フリーソフトだけで作るBlu-ray 第2回:ブルーレイ規格のビデオ」を参照ください。
一般的な録画機器などで作成されたMPEG2ファイルであれば、Blu-rayビデオの形式に準拠していると思いますが、実際に作成してみないと再生の可否は、分かりません。
お早いご回答大変ありがとうございます。
H.264の場合、bt709など細かい条件が必要のようですが、MPEG2でそれに相当するものってご存知だったりしますか?
コメントありがとうございます。
プレイヤーによっては再生できるものもあるかもしれませんが、
Blu-ray Disc(Ultra HD Blu-ray Discを除く)の映像は、BT.709準拠となっているようですので、ビデオコーデックがMPEG2であったとしてもBT.709である必要があると思います。
BT.709以外のMPEG2でBDAV(BDMV)を作成する場合は、消去可能なBD-REで作成することをおすすめします。
また具体的な出力形式については「Pegasys社のTMPGEnc Authoring Works 6」の「Blu-ray (BDMV) 出力仕様」なども参考になると思います。
http://tmpgenc.pegasys-inc.com/ja/product/taw6_spec.html
分かりました。いろいろご丁寧に教えていただきありがとうございました。
こんにちは
ご教授頂きたいです。
音声でAC3の場合ビットレートやサンプルレートの設定値はどのくらいがいいでしょうか?
使えそうなエンコーダ探してみて、動画と一緒にAC3かAAC形式でブルーレイで再生可能な音声形式に変換したいと考えています。
別のページのxrecodeを使ってAC3に変換するとブルーレイプレーヤーでなぜか再生できなくて・・・
使用期限もありますし・・・
(WAVでやるとブルーレイプレーヤーで再生可能でした。)
よろしくお願いします。
コメントありがとうございます。
音声のサンプルレートは、特に変更する必要が無いと思います。一般的なカメラやスマホで録画した場合は、48,000Hzです。
ビットレートは、こうするべきだという数値は無く、自分が納得する音質で良いと思います。192kbps~320kbpsもあれば、十分だと感じます。
xrecodeで作成したAC3音声が再生できない理由は、分かりかねます。
BDAVを作成するのであれば、AACが無難かもしれません。
回答ありがとうございます。
サンプルレート48000kHzやビットレート320kbpsでOKなのですね。
その辺の数値も試してみましたが失敗しました…
BDMVのメニューなしで作成していましたが、BDAVで試してみたりAACで試してみたいと思います。
大変参考になりました。ありがとうございました。
こんにちは。
いろいろと参考になる記述をありがとうございます。
一つ質問がありますが、BDAVディスクを作成するにあたり、Part1で書かれていたようにMakeBDAV及びImgBurnを使用してBDAVディスクを作成することができましたが、メディアをプレーヤーに入れましたが自動的に再生を開始せずにファイルを選択する画面が出てきてしまいます。 その画面でファイルを選択すると再生することはできるのですが、BDMVメディアと同様にメディを入れると同時に再生を開始させようとする場合はどのような設定をしたら良いのでしょうか?
ちなみに、再生するファイルは一つしか書き込みません。
よろしくお願いいたします。
コメントありがとうございます。
BDAVディスクの場合は、タイトルリストが表示される仕様だと思います。(Blu-rayプレイヤーによっては、ディスク挿入すると再生が始まるものもあるかもしれません。)
ディスク挿入後、そのまま再生したい場合は、BDMVディスク(メニューなし)が良いかもしれません。
よろしければ、フリーソフトだけで作るBlu-ray 第5回:BDMVの作成をご参考ください。
さっそくの返信をありがとうございました。
BDMVの場合は1920x1080 60fpsのメディアが作成できないため、無料ソフトでBDAVの作成を試みていました。
無料ソフトでBDMV同様にディスク挿入後に再生に進めるようにできればとても良かったと思いますが、もう少し工夫してみます。
いろいろとご教授いただき、ありがとうございました。