
前回と前々回は、動画データからBDAVを作成する方法をまとめました。
フリーソフトだけで作るBlu-ray 第3回:BDAVの作成 Part.1
フリーソフトだけで作るBlu-ray 第4回:BDAVの作成 Part.2
今回は、動画データからメニュー画面なしのBDMVを作成する方法をまとめまています。BDMV(メニュー画面付き)は、パソコンでの作業が不慣れな方には、難しいと思いますが、余裕があれば、番外編として作成方法をまとめているので、そちらをご参照ください。
フリーソフトだけで作るBlu-ray 番外編:BDMV(簡易メニュー付き)
BDMVの作成①
準備
実は、殆どの工程がBDAV作成と同じです。Blu-ray規格に沿ったビデオ(フリーソフトだけで作るBlu-ray 第2回:ブルーレイ規格のビデオを参照)を用意することになりますが、BDAVとの違いは、音声データの形式だけです。
- 映像データ(MPEG2もしくはH.264)
- 音声データ(AC3もしくはWAV)
一般的な自作BDMVであれば、音声データはAC3が多いと思いますが、WAV(リニアPCM)も使えるので、「音声を劣化させたくない。」という場合は、リニアPCM形式でも構いません。
音声をAC3にエンコード(XRECODE)
では、実際に音声をAC3にする作業を進めます。音声変換の万能フリーソフトXRECODEを使用します。製作者のホームページからダウンロードできます。今回は、Portable version 1.0.0.229を使用させていただきました。
現在(2017/9/17)は、バージョン1.6.5になっています。現在は、有償ソフトとなっており、試用期間が30日となっています。ただ試用期間が切れても、新しいバージョンをダウンロードすれば、再度、試用期間が30日で使用できるようです。(旧バージョンを使用しているため未確認)
1.ダウンロードしたファイルを解凍し、実行ファイルxrecode2.exeが実行ファイルです。(画面は旧バージョン1.0.0.229のものです。)
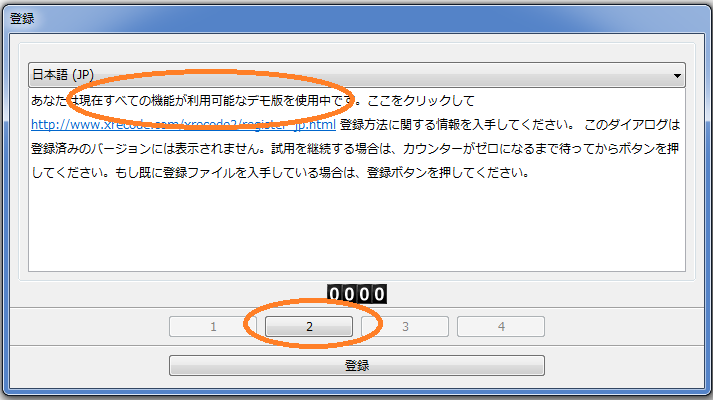
2.「すべての機能が利用可能なデモ版を使用中」となっていますが、登録は任意なので登録しない場合は、そのまま数字を選択してください。

3.「ファイル(F1)」項目の空白に、AC3にしたい音声データもしくは動画データをドラッグ&ドロップしください。
4.「出力設定」から保存先を設定します。「ソースと同じ場所」を選択すると、先ほどドラッグ&ドロップしたファイルと同じ場所に保存されます。
5.「目的の形式」で「WAV」を選択すると、「リニアPCM」で保存できます。今回は「AC3」にするので、「AC3」を選択します。

6.「ビットレート」を選択して、好きなビットレートを指定してください。最大640kbpsまで指定できるようになっています。今回はステレオ音声(2ch)なので、適当に256kbpsに設定しました。ステレオ音声(2ch)であれば、192kbps以上あれば、ほぼ劣化に気付かないと思います。人によって感じ方が違うと思うので、より高音質にしたい場合は、ビットレートを上げて下さい。設定が終われば、「OK」を選択します。ビットレート以外は初期設定のままでいいと思います。
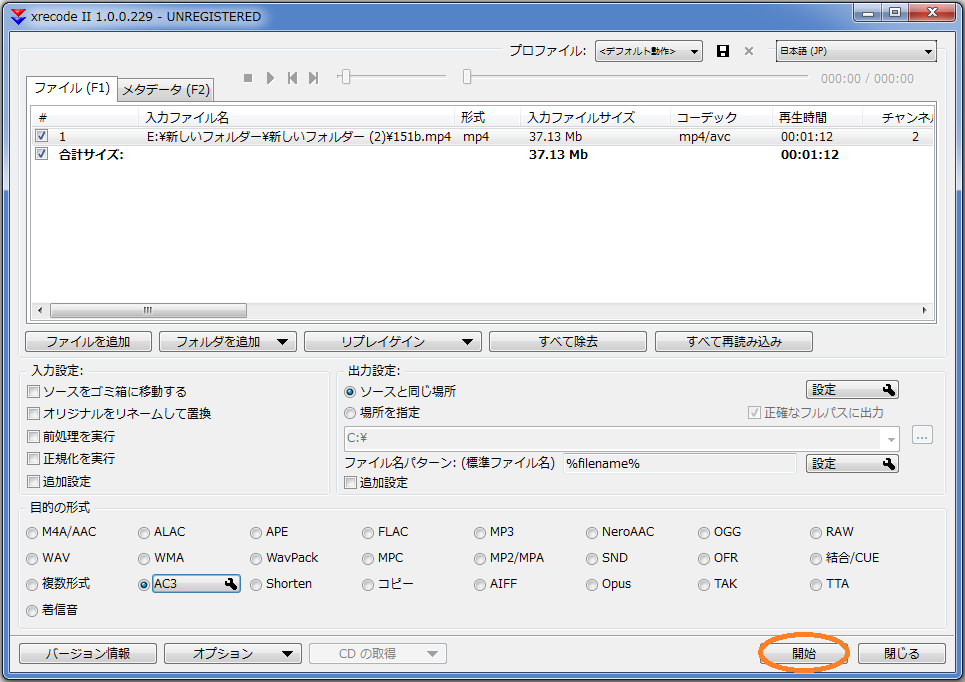
7.「開始」を選択すれば、AC3の音声データが作成され、指定した保存先に保存されます。
映像と音声を合体(tsMuxeR)
先ほど作成した音声データ(AC3)を映像データ(MPEG2もしくはH.264)と合体させて、「~~.m2ts」ファイルを作成します。
フリーソフトだけで作るBlu-ray 第3回:BDAVの作成 Part.1でBDAV作成時と同じ手順で、tsMuxerGUIを使用します。ダウンロード先は、第3回の記事を参照して下さい。
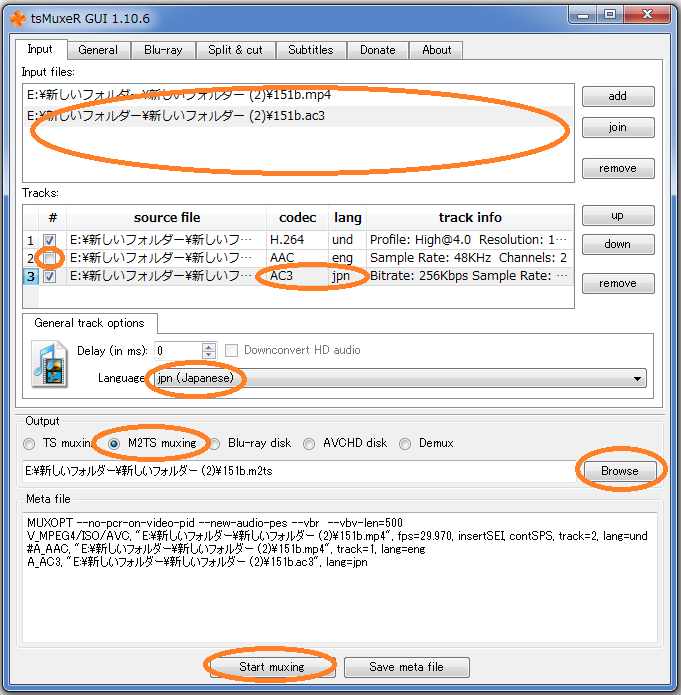
1.「Input files」に「動画データ」と「AC3」をドラッグ&ドロップします。音声データのAACは要らないので、「Tracks」でAACのチェックを外します。任意ですが、AC3のLanguageを「jpn(Japanese)」に変更します。
2.「Output」で「M2TS muxing」を選択し、「Browse」で保存先を指定します。
3.「Start muxing」を選択すれば、BDMV形式に沿った動画(m2tsファイル)の完成となります。続いて、BDMV形式のフォルダを作成します。
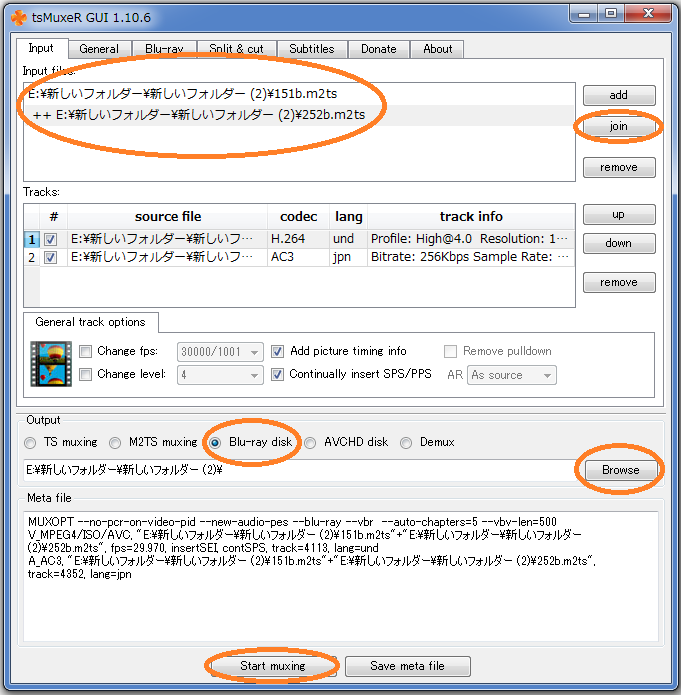
4.「Input files」に先ほど作成した動画(m2tsファイル)をドラッグ&ドロップします。他の動画も追加したい場合は、「join」から、選択して追加してください。
5.「Output」で「Blu-ray disk」を選択します。
6.「Browse」で保存先を指定し、「Start muxing」を選択すれば、指定した保存先に「BDMV」フォルダと「CERTIFICATE」フォルダが作成されます。
BDMV形式のBlu-ray作成(ImgBurn)
先ほど作成した「BDMV」フォルダと「CERTIFICATE」フォルダをImgBurnで焼けば、BDMV(メニューなし)の完成となります。
ImgBurnの使い方は、フリーソフトだけで作るBlu-ray 第3回:BDAVの作成 Part.1を参照してください。
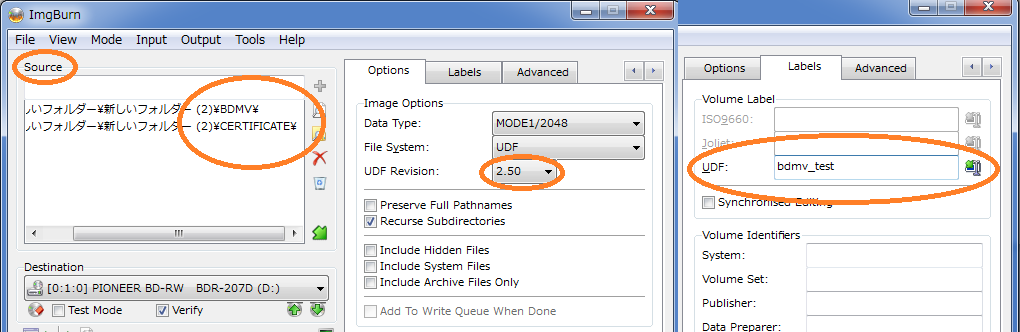
1.「Source」の空白に「BDMV」フォルダと「CERTIFICATE」フォルダをドラッグ&ドロップします。
2.UDF RevisionをBD-RE(BD-RE DL)の場合は「2.50」、BD-R(BD-R DL)の場合は「2.60」に指定します。
3.「Labels」でディスクタイトルを付け、ライティングすればBDMV(メニューなし)の作成完了です。
BDAVと同様、再生できない場合があるので、最初はBD-REをオススメします。再生できない原因は、映像データがBlu-rayビデオの規格に合っていないためです。この場合、BDAVと同様、AviUtlを使って、x264でエンコードする必要があります。AviUtlの使い方は、フリーソフトだけで作るBlu-ray 第4回:BDAVの作成 Part.2を参照してください。
BDMVの作成 その2
AviUtlで動画をカットや編集をした場合の音声データ(AC3)作成方法を説明します。沢山方法はありますが、以下、AviUtlを使用した一例です。
カット編集した音声の出力(AviUtl)
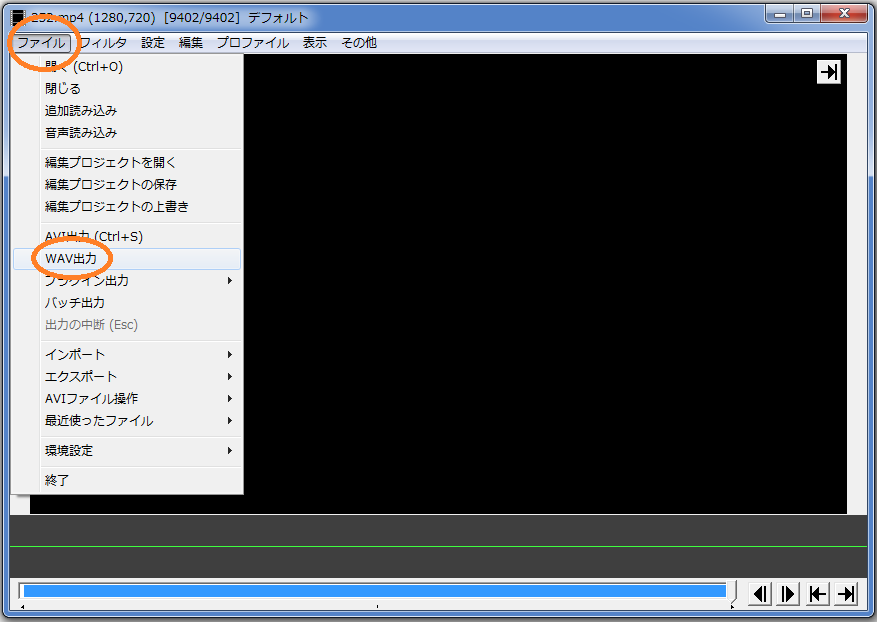
1.AviUtlでカット編集後、動画をエンコードする前に「ファイル」から「WAV出力」を選択します。

2.好きなファイル名を入力し「保存」を選択します。指定した保存先に「~~.wav」が保存されます。
音声をAC3にエンコード(XRECODE)
先ほど作成した「~~.wav」をXRECODEでAC3にエンコードします。wavファイルをドラッグ&ドロップで読み込み、保存先を指定します。AC3の設定をしてから、「開始」を選択すれば、AC3ファイルが作成できます。

映像と音声を合体(tsMuxeR)
先ほどAviUtlで作成した映像データ(~~.264)とXRECODEで作成した音声データ(~~.AC3)をtsMuxeRで合体させます。
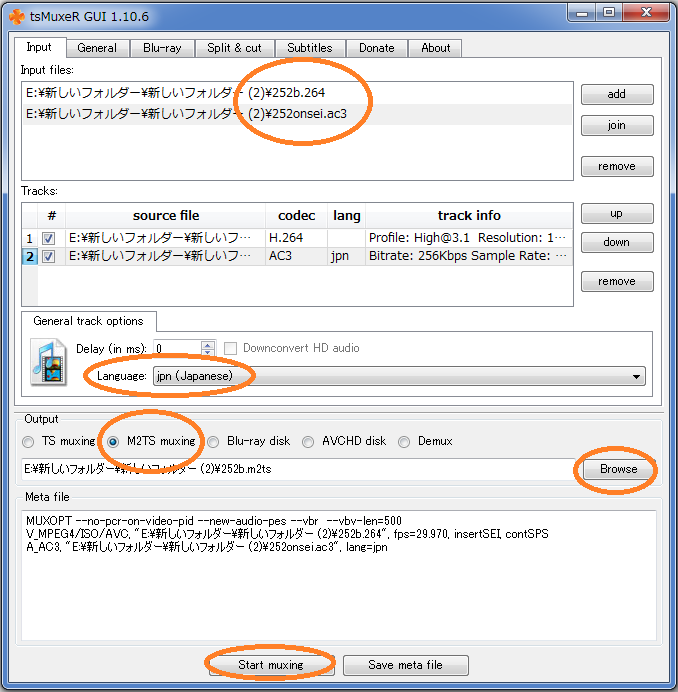
ファイルをドラッグ&ドロップで読み込み、「M2TS muxing」に指定して、「Start muxing」で、BDMV形式のm2tsファイルが作成されます。その後、tsMuxeRで「BDMV」フォルダと「CERTIFICATE」フォルダを作成し、ImgBurnで焼けば、Blu-rayビデオ(BDMV)の完成です。
まとめ
とても長くなりましたが、これで全5回の「フリーソフトだけで作るBlu-ray」は終了です。一度覚えてしまえば、とても簡単な作業です。作業を省いたり、飛ばしたり、流れ作業のようにできるようになります。
また今回使用したフリーソフトAvUtlを使った応用(編集)は沢山あります。解像度を変更したり、フレームレートを変更したり、インターレースからプログレッシブのビデオに変更したり、ノイズを除去したり・・・。AvUtlを用いれば、殆どすべての動画をBlu-rayビデオの形式にエンコードすることができるので、是非チャレンジしてみてください。
フリーソフトだけで作るBlu-ray
番外編として、簡易メニュー付きのBDMVを作成する方法についてまとめています。
フリーソフトだけで作るBlu-ray 番外編:BDMV(簡易メニュー付き)
全5回+番外編です。下記の「フリーソフトだけで作るBlu-ray」からどうぞ。その他「手順のまとめ」も合わせて読んでみてください。



コメント