
プライムデーで購入したEcho Buds。初めてワイヤレスイヤホンを使用する方には、接続方法(特にWindowsパソコン)が難しく感じると思います。スマホとパソコンでのEcho Buds使用方法を写真付きでご紹介するので、よろしければご活用とご参考になさってください。
音質云々は、好みがあると思うので触れていません。Apple Musicや Amazon Musicを聴いたり、Youtubeを視聴する分には、特に問題を感じませんでした。
スマホへの接続方法
左がAndroid12、右がiOS15.5です。ほぼ同じ画面なので、どちらを見ていただいても構いません。
1.Amazon Alexaアプリをダウンロード後、自分のAmazonアカウントでログインします。
2.アプリを開いた後、下部のデバイスを選択します。
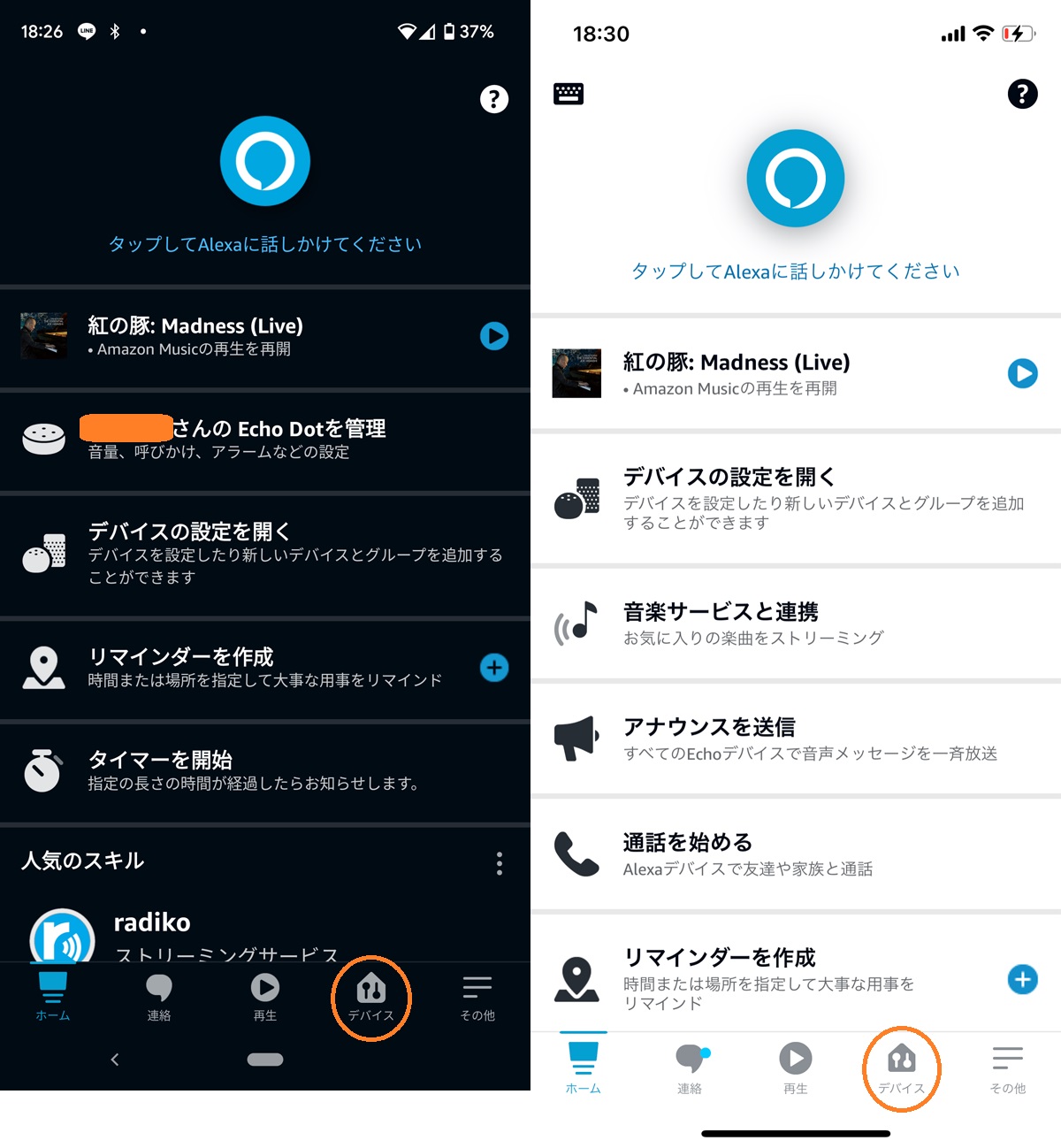 3.右上の+マークを選択します。
3.右上の+マークを選択します。
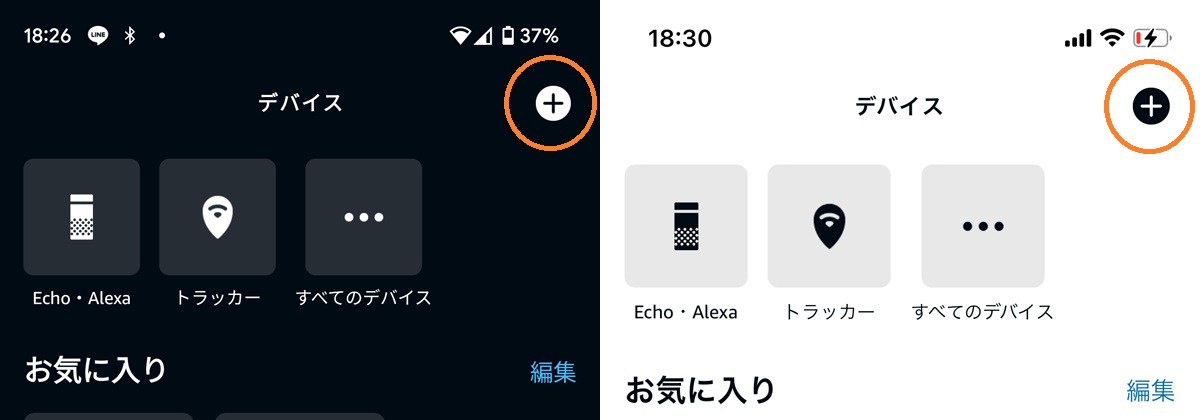
4.下部のデバイスを追加を選択します。
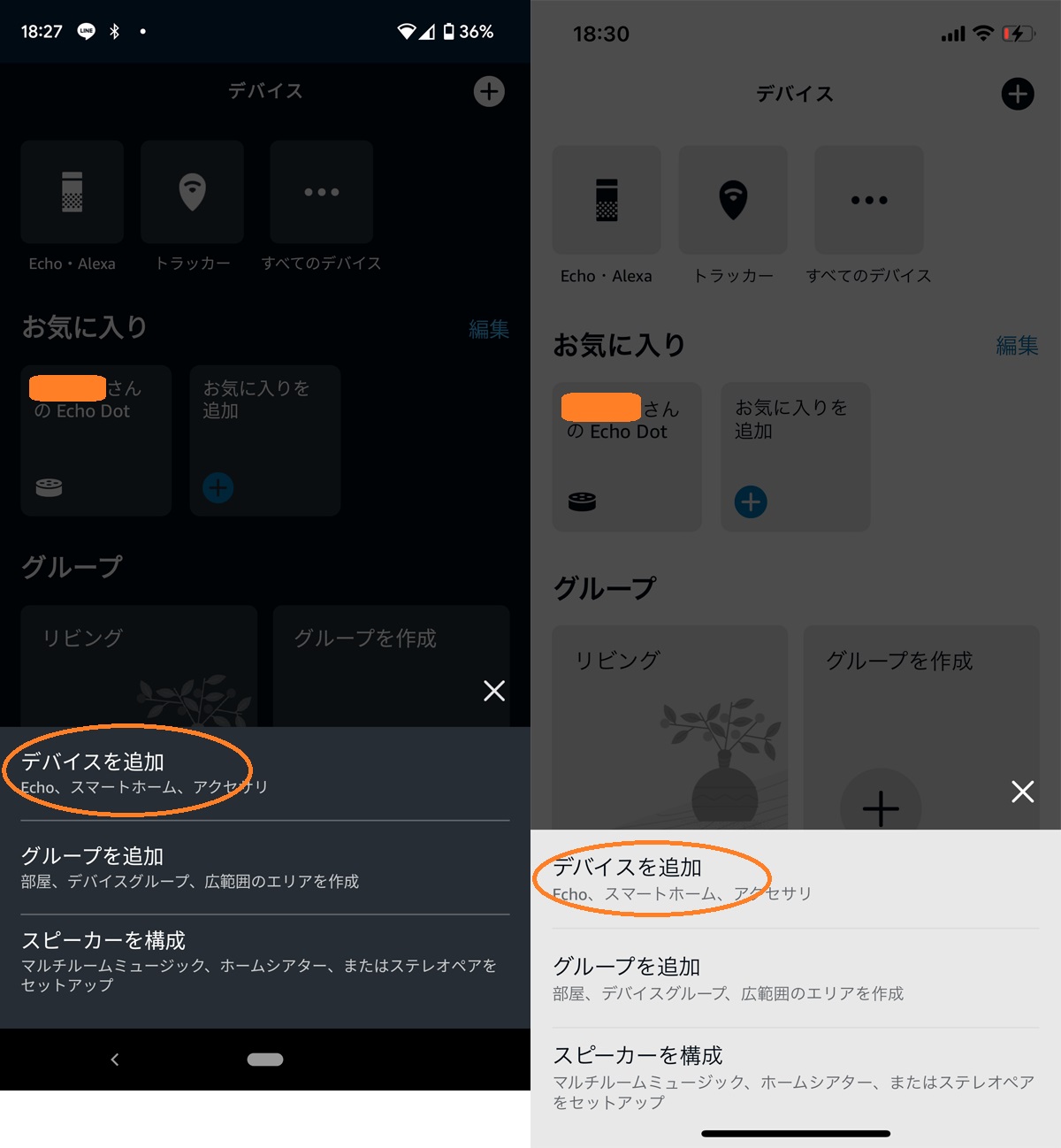
5.Amazon Echoを選択します。
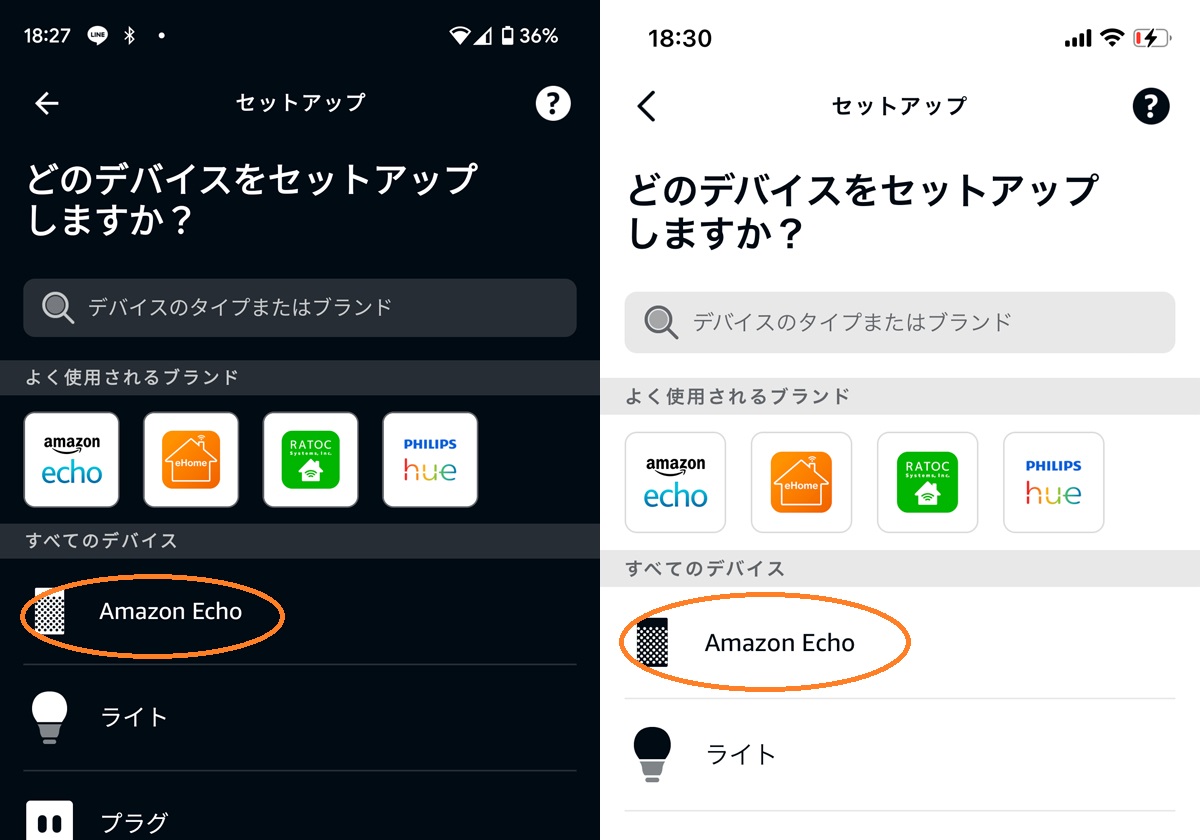
6.Echo Budsを選択します。
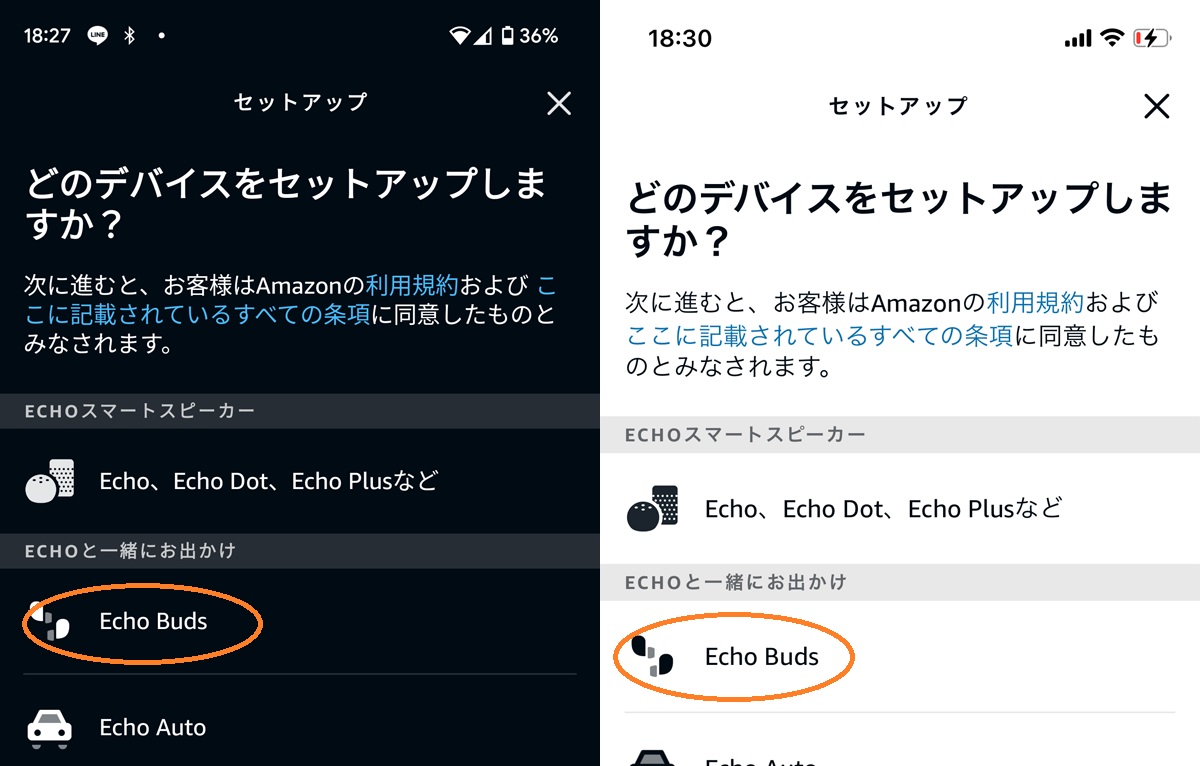
7.あとは画面の指示通りに選択していくと、Echo Budsの設定が完了し、スマホと接続されます。
8.スマホとEcho Budsの接続を切ったり、また繋げる場合は、スマホのBluetooth設定画面から選択することが出来ます。
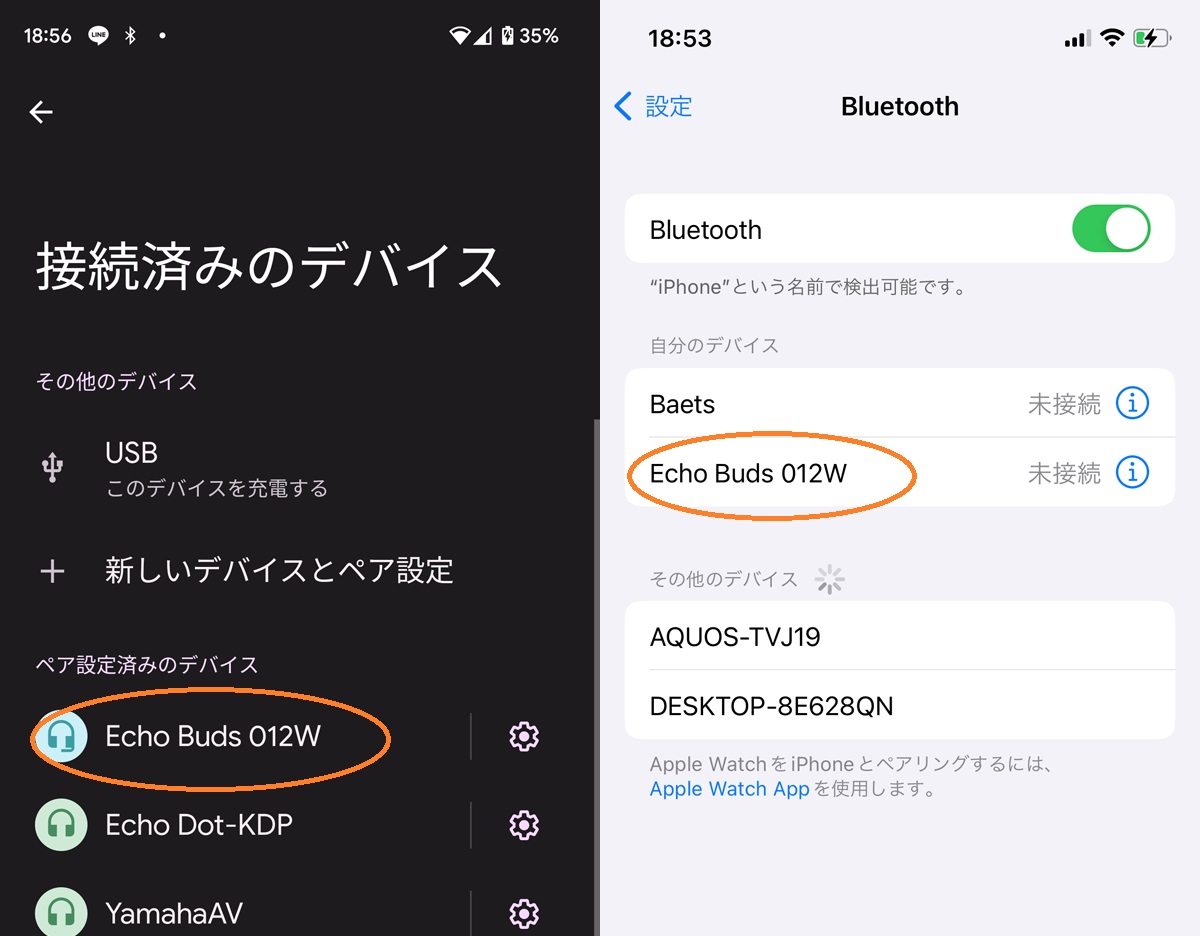
Windowsパソコンへの接続方法
TP-Link UB500(USB Bluetooth 5.0 対応)

Bluetoothが搭載されていないパソコンは、外付けのBluetoothアダプター(USB)が必要になります。今回は、TP-Link UB500(USB Bluetooth 5.0 対応)を使用しました。特に難しい設定はありません。TP-Link UB500をパソコンのUSBに接続し、公式ページからドライバをダウンロード&インストールを済ませるだけです。※Bluetooth内臓パソコンの場合は、外付けBluetoothアダプターは不要です。
Echo Budsの接続設定
1.あらかじめ、上記(スマホへの接続方法)に従って、スマホでEcho Budsの接続設定を済ませておきます。
2.パソコンの設定を開きます。(画面はWindows10です。)
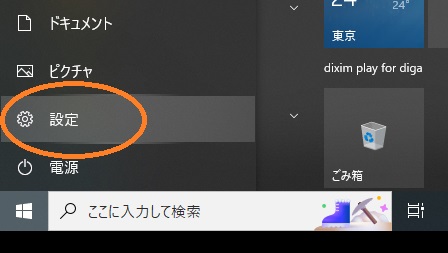
3.デバイスを選択します。
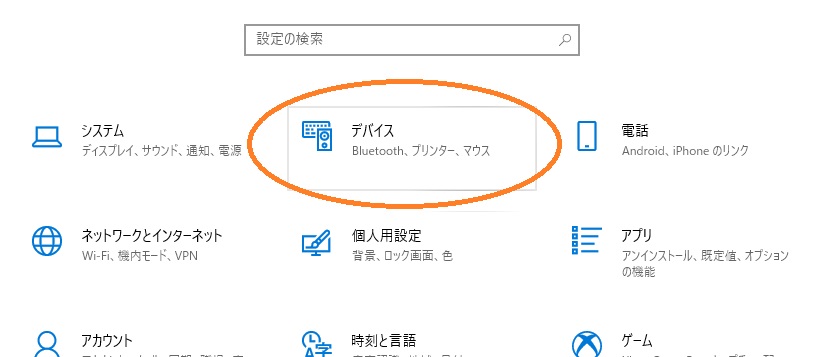
4.Bluetoothまたはその他のデバイスを追加するを選択します。
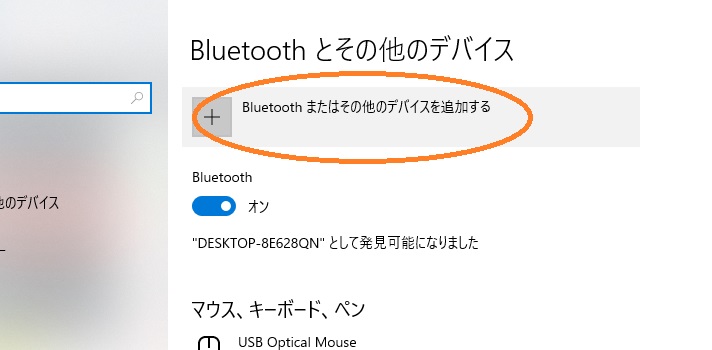
5.デバイスを追加する項目が表示されたら、Bluetoothを選択します。
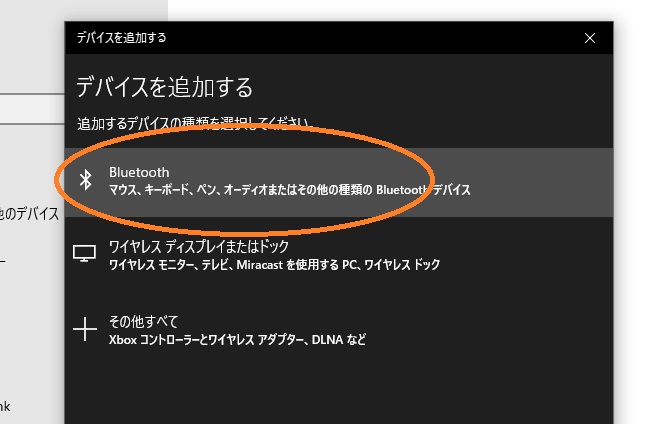
6.Echo Budsをケースに入れた状態で蓋を開けて、ケース背面のボタンを長押しします。

7.デバイスを追加する項目に、Echo Budsが表示されるので、Echo Budsを選択します。
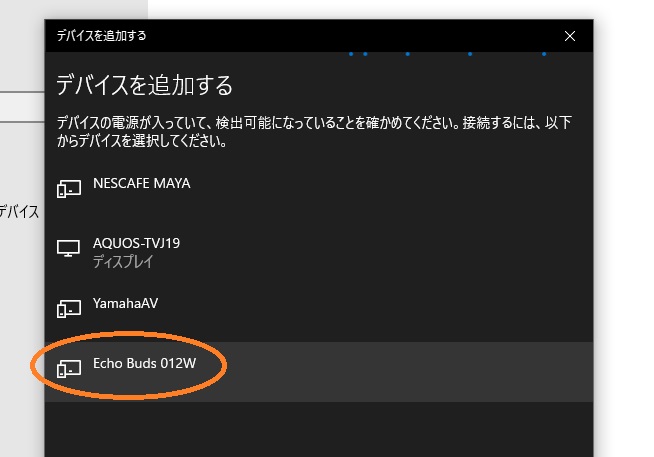
8.オーディオ項目欄に、Echo Budsが追加されているので、接続を選択します。これで、パソコンの音声がEcho Budsで聞こえるようになります。
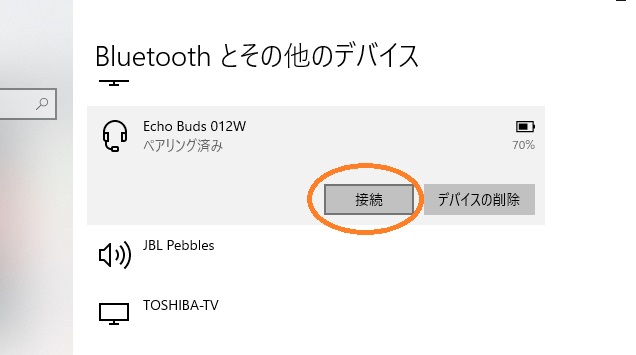
9.Windowsの画面右下の音声アイコンを選択すると、音声をEcho Budsから出力するか、従来通りのスピーカー等から出力するかを選ぶことが出来ます。
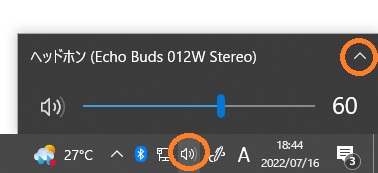
Echo Budsの接続と使用のまとめ
iPhone、Android、Windowsともに、簡単に接続することが出来ました。初めに一度だけ、Amazon AlexaアプリからEcho Budsの設定を済ませれば、使用する端末からBluetooth接続するだけでEcho Budsを使用することが出来るようになります。ワイヤレス接続ということもあり、動画を見ると少し音声の遅延を感じますが、音楽を聴く分には全く違和感のない音だと思います。


コメント