
2020年8月のセールでFire HD8(2020年モデル)を購入して2か月程度使用しています。
一言だけ感想を言うと、「便利だけどモッサリ」これに尽きます。普段、iPhoneとPixel3を使用しているため、とにかくモッサリ感が気になって仕方がない…。恐らく最近のミドルスペック以上のスマホを使用している方は、同じような体感を覚えるのではないでしょうか。
そこで、何とか許容できるレベルのサクサク感まで軽量化設定を行うに至りました。購入後すぐにできる軽量化手順をご紹介します。ついでに自己責任ですが、超簡単なPlayストア導入方法(Windowsパソコン使用)もご紹介します。
Fire HD軽量化
※FireOSが購入当時のバージョンのため、現行バージョンとは少し画面が異なる場合があります。
1.設定を押します。
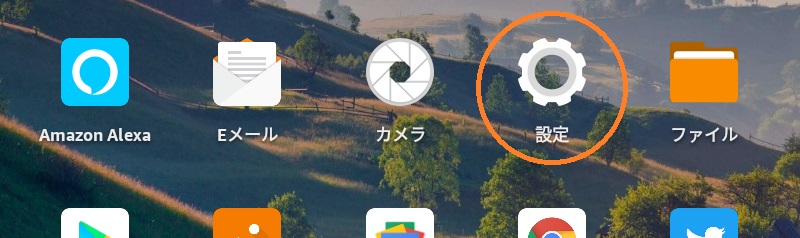
2.アプリと通知を押します。

3.Amazonアプリの設定を押します。
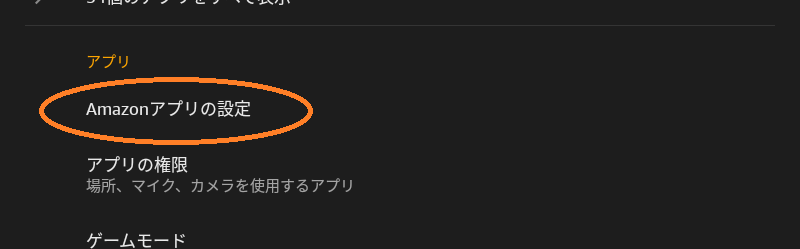
4.「プライム・ビデオ」と「広告」の設定を行います。
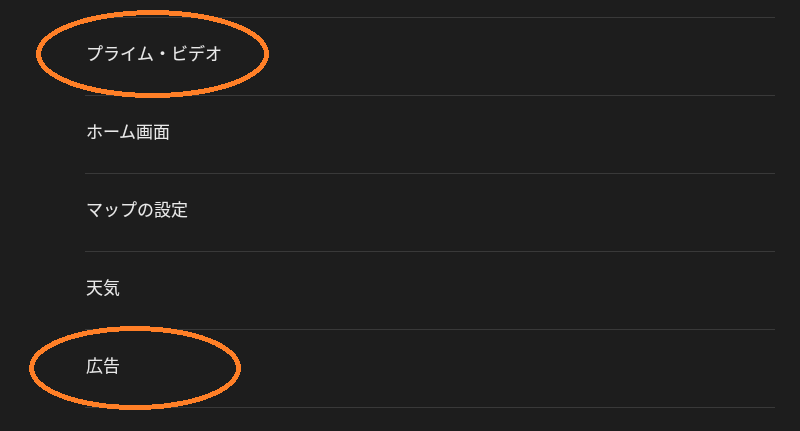
5.「プライムビデオ」を押した後、「ストリーミング再生・ダウンロード」を押します。
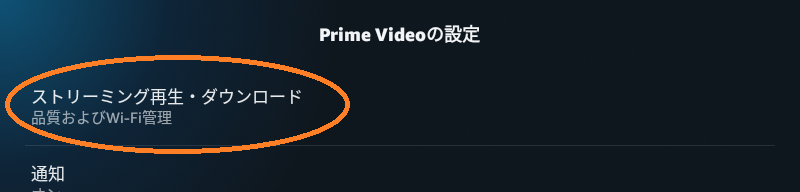
6.自動ダウンロードをオフにします。※この機能を活用している場合は、オフにする必要はありません。
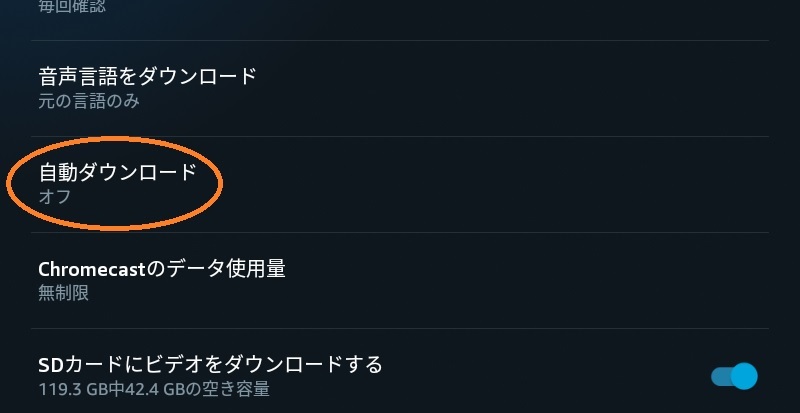
7.前の画面に戻って「広告」を押した後、「画面の広告」をオフにします。※この機能を活用している場合は、オフにする必要はありません。
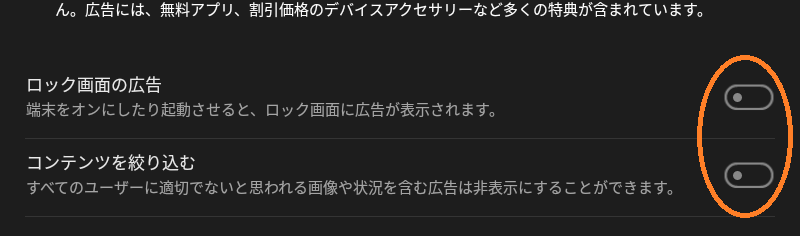
8.設定の画面に戻って「Alexa」を押します。

9.Alexaをオフにします。※Alexaを活用している場合は、オフにする必要はありません。
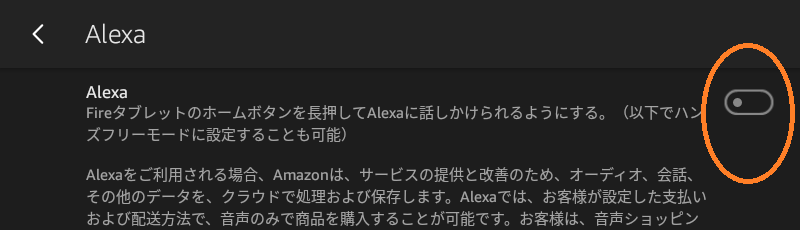
10.設定の画面に戻って「端末オプション」を押します。

11.Fireタブレットのバージョン情報を押します。

12.シリアル番号を連打すると、前の画面に「開発者オプション」項目が現れます。
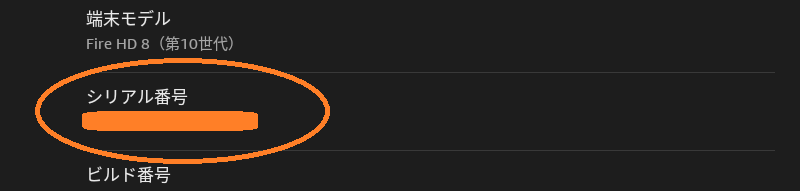
13.開発者オプションを押します。
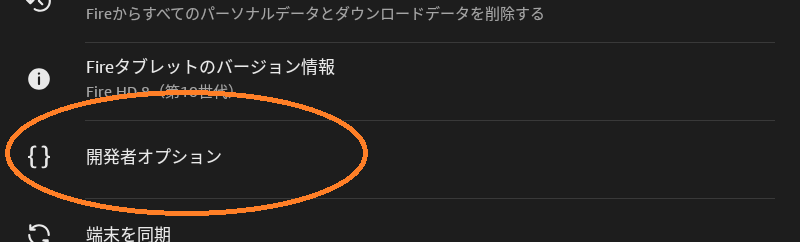
14.開発者オプションをオンにします。後でPlayストアを導入する場合は、デバック項目のUSBデバックをオンにしておきます。
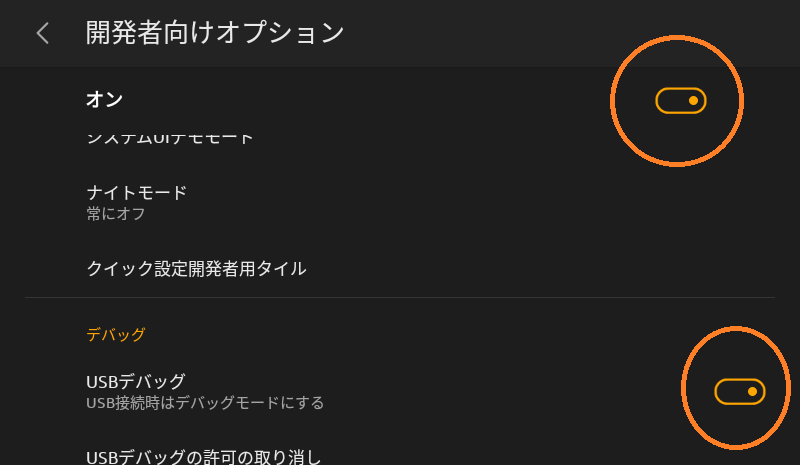
15.描写項目の「ウィンドウアニメスケール」「トランジションアニメスケール」「Animator再生時間スケール」をオフにします。その後、ハードウェアアクセラレーテッドレンダリング項目の「GPUレンダリングを使用」をオンにします。
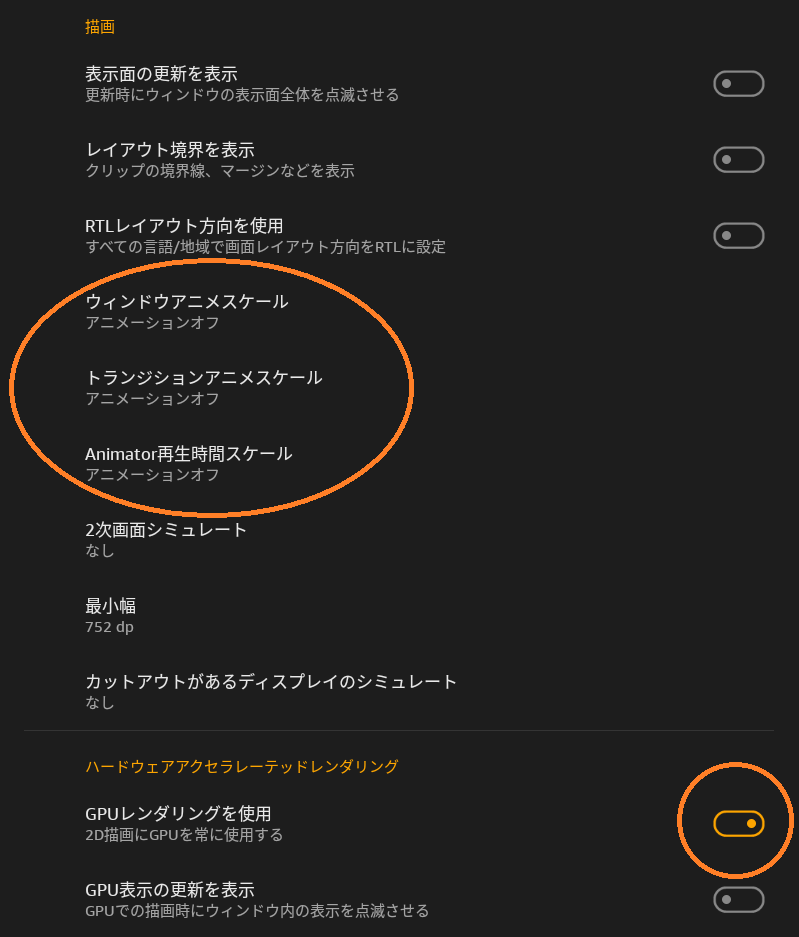
16.アプリ項目のバックグラウンドプロセスの上限を押します。
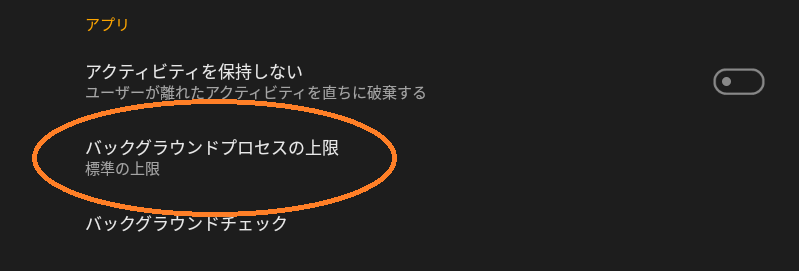
17.バックグラウンドプロセスの上限を2に変更します。2~4がおすすめです。ただし使用しているアプリの動作がおかしい場合は、標準の上限に戻してください。
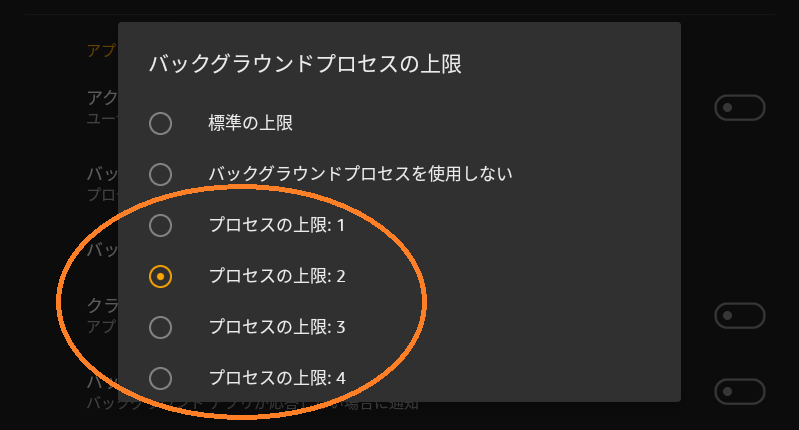
18.これで軽量化設定は完了です!
Google Play導入(Windows)
※Amazon Fire Toolboxが購入当時のバージョンのため、現行バージョンとは少し画面が異なる場合があります。
Amazon Fire Toolboxをダウンロードします。今回はバージョン8.1を使用していますが、現在(2022年9月16日)はバージョン28.6が公開されています。最新バージョンを使用して良いと思います。
1.サイト下部の「Downloads」項目から目的のバージョンの「Installer (.exe)」をダウンロードした後、インストールまで行ってください。

2.FireHD付属のUSBケーブルでFireHDとパソコンを繋げます。インストールしたFire Toolboxも起動します。
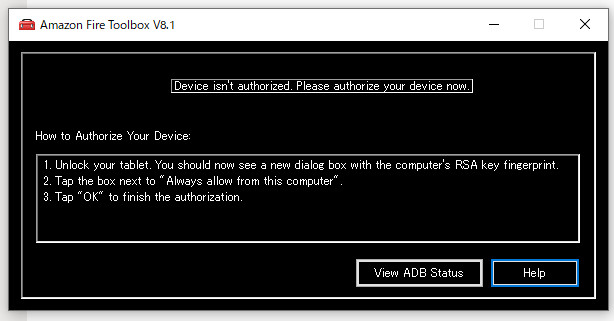
3.FireHD画面上にUSBデバックを許可しますか?と表示されるので、OKを選択すると、パソコンのFire Toolboxが動きます。
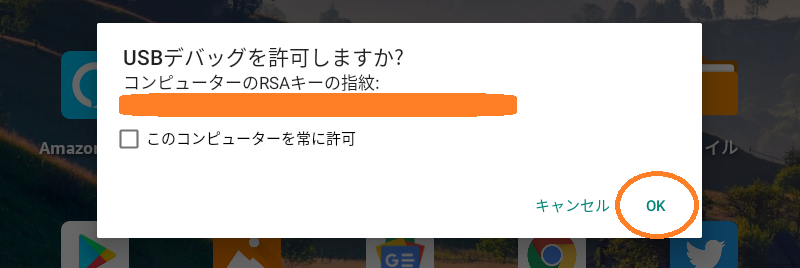
4.Google Services(Manage)を押した後、Yesを選択すれば、自動的にPlayストアがインストールされます。たったこれだけです…。
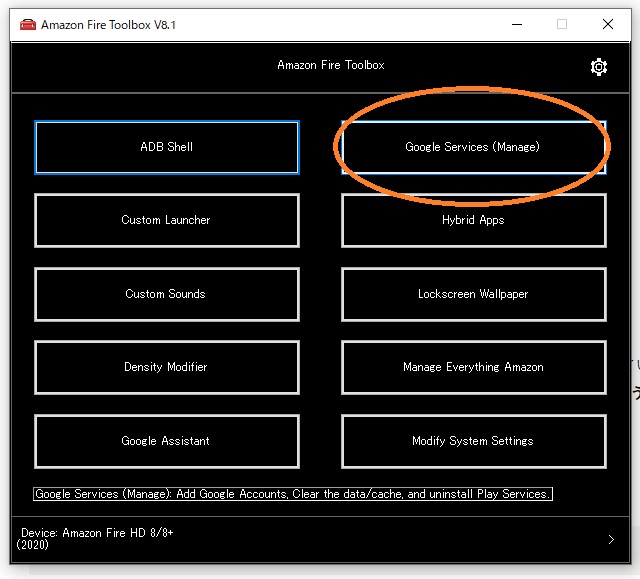
5.画面の表示サイズを変更して見やすくします。Density Modifierを押します。
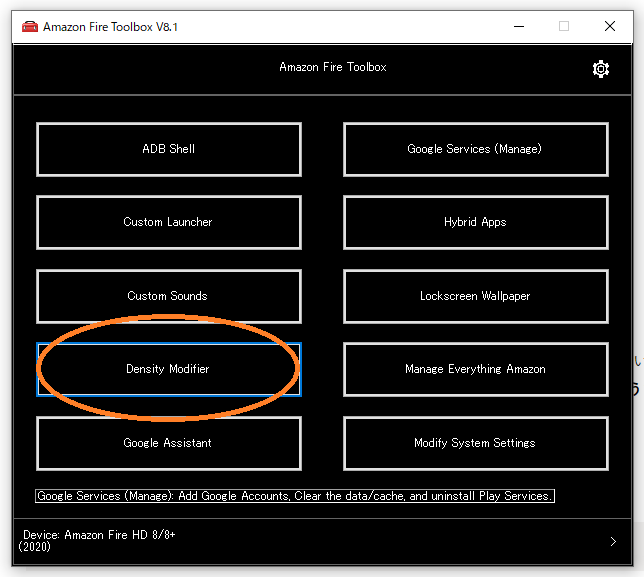
6.Custom DensityのChangeを押して、デフォルト設定の213から170に変更します。170というのは決まった数値ではありません。個々の好みによって変わると思います。数値を上下して、見やすい表示サイズを確かめることをおすすめします。
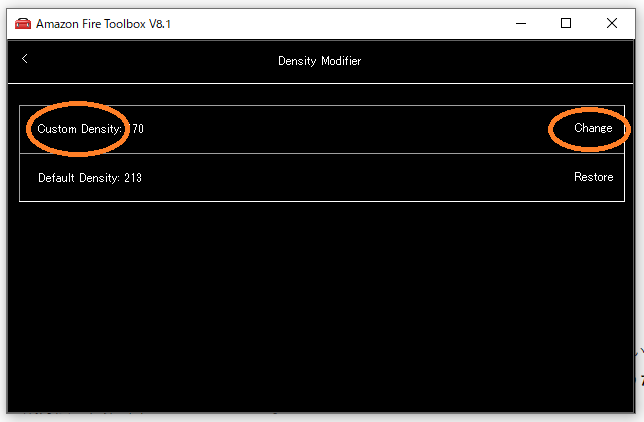
7.Playストア導入と画面表示サイズ以外は、全てオリジナルのFireHDのままで使用しているため、設定はここまでです。もしもオリジナルのAmazonアプリの削除などを行いたい場合は、Fire ToolboxでManage Everything Amazonを選びます。Disable Everything AmazonのManualを押すと、個別に不要なAmazonアプリを削除できます。Restore Everything Amazonから個別にアプリを初期状態に戻すことが出来ます。
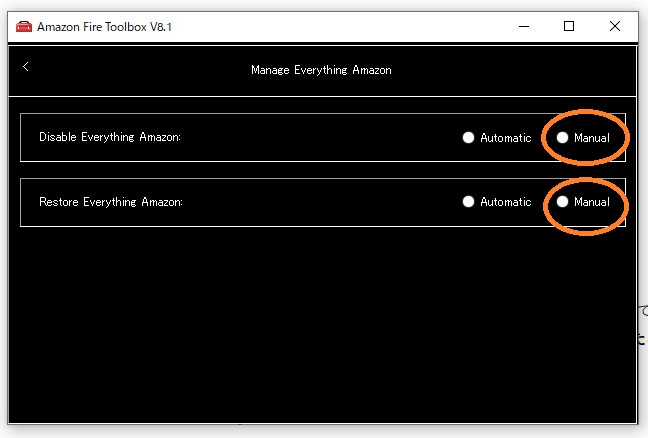
軽量化とPlayストアを導入したFire HD8(2020年モデル)
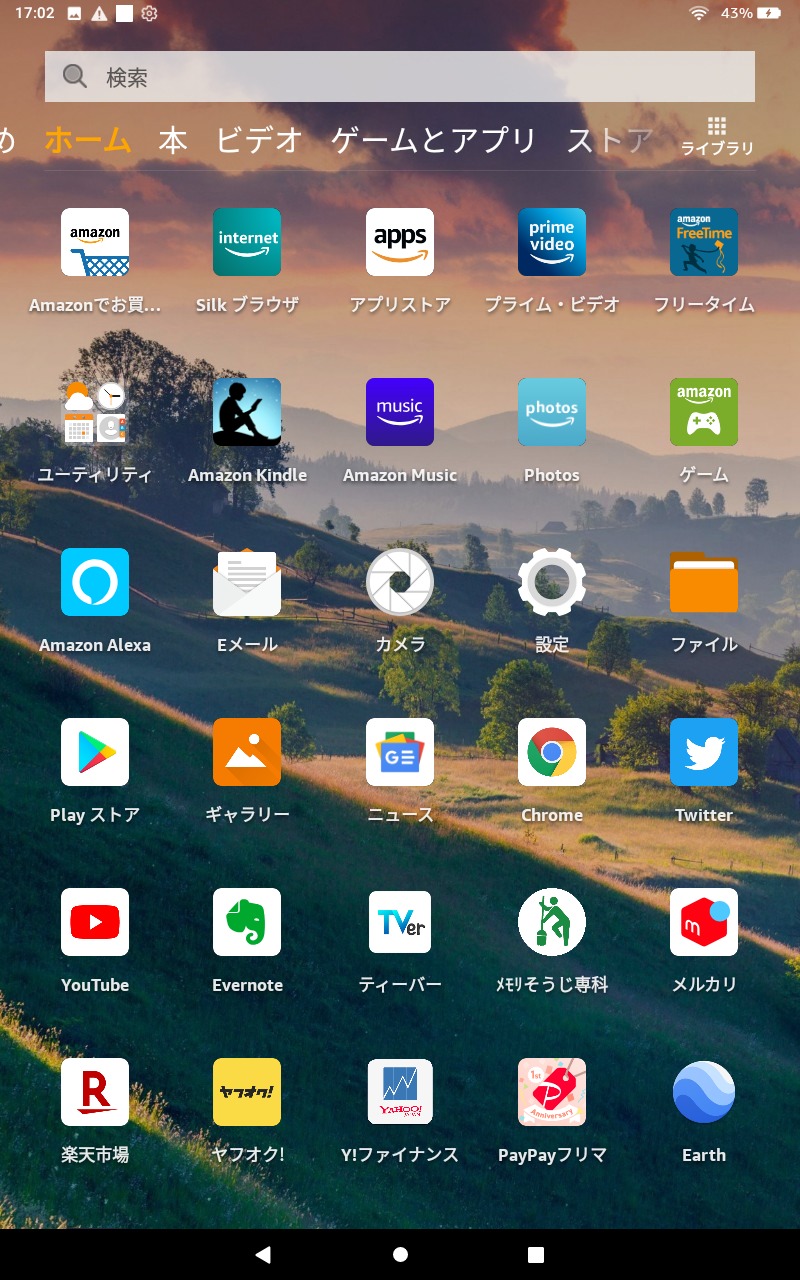
ガッツリ弄って、普通のAndroid端末のようにすることも出来るみたいです。ただ個人的にはこれでも十分かな…と思っています。PlayストアからGoogleニュース、Chrome、Twitter、Youtube、Evernote、ショッピング系のアプリを使用していますが、今のところ全く問題ありません。
最近のハイスペックスマホと比べると流石に快適とまでは言いませんが、初期状態のFireHD8と比べると、だいぶサクサク動いていると思います。なお、Playストア導入は非公式なので、今後、動作不良などがあるかもしれません。何があっても自己責任でお願いします。



コメント